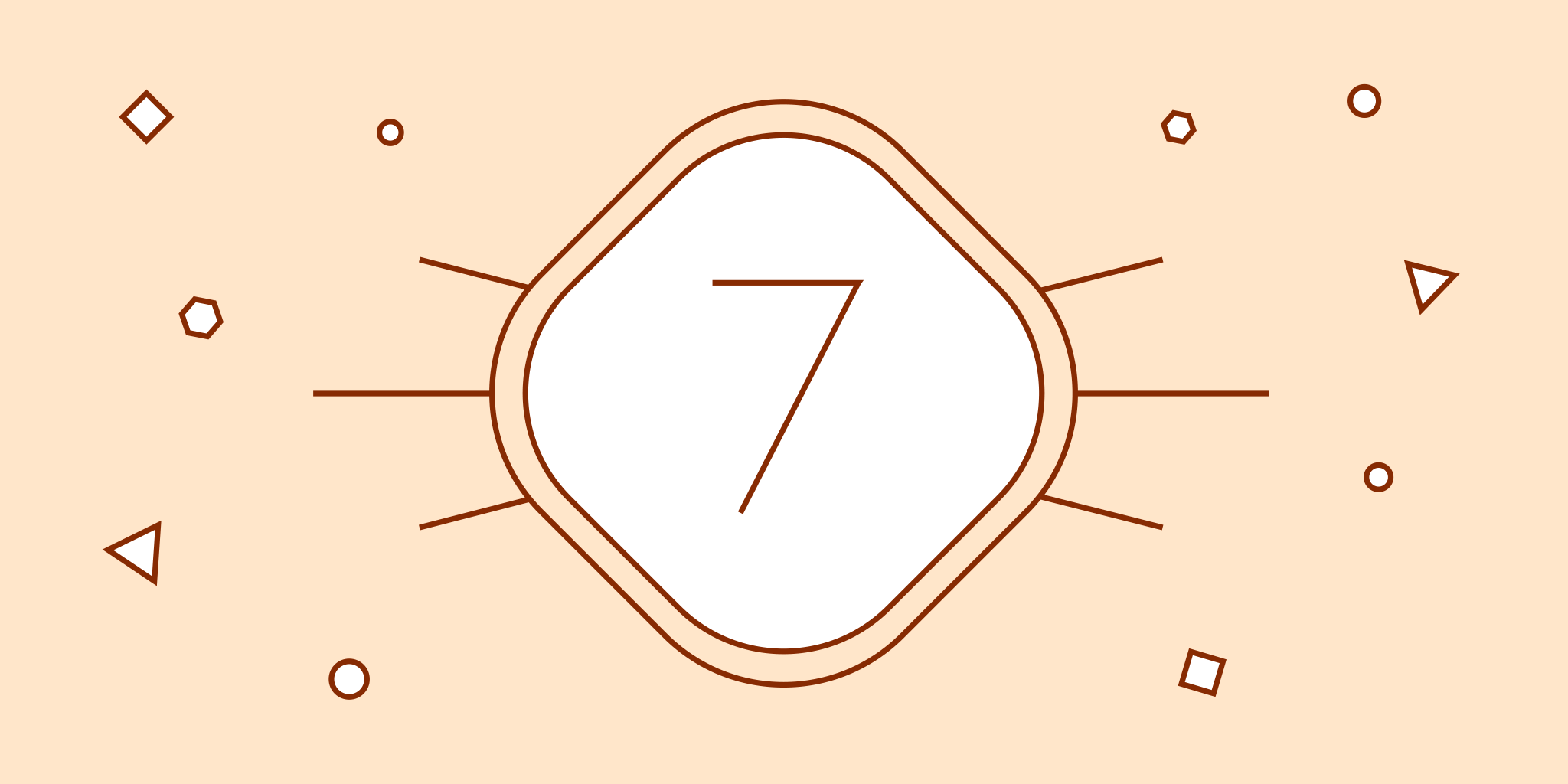
Het is vreemd om toe te geven, maar kun je je voorstellen dat zelfs de Nozbe teamleden er zich niet van bewust zijn hoe geweldig onze app is?
Soms, tijdens een willekeurige discussie, noemt iemand een Nozbe eigenschap die hij of zij dagelijks gebruikt… en het is een Eureka moment! De heruitvinding van het wiel! Het lijkt erop dat één van ons - misschien door gebruik te maken van Nozbe op een ander platform of door een heel andere werkmodus toe te passen - zich niet realiseerde dat deze mogelijkheid bestond!
We willen u dat besparen - dat enge gevoel dat je krijgt nadat je iets overduidelijks en brilliants geleerd hebt betreffende het tool dat je voor een lange tijd gebruikt hebt. Daarom hebben we het volgende blog voorbereid. Bekijk het en misschien zijn er wel ideeën waarvan je het bestaan niet afwist en die je kunt gebruiken om jouw acties te optimaliseren.
1. Voltooi een taak die aan iemand anders is gedelegeerd
Het kan gebeuren dat één van je collega’s vergeet om hun taak binnen een project, dat jullie twee delen, af te vinken. Wil je het schoon en opgeruimd houden? Voltooi dan gemakkelijk de taak:
Klik/tap op de avatar van je collega binnen het venster van de takenlijst van het project of binnen de details van de taken. Een drop-down lijst zal dan verschijnen. Onderaan zul je een “Voltooi taak” knop vinden.

2. Meervoudige delegatie
Je moet iets bekendmaken en je wilt er zeker van zijn dat al je projectleden “het horen”? Of er is iets dat elk van de 12 mensen binnen het project moet doen (een document ondertekenen, hun mening geven of hun aanwezigheid bevestigen voor de vergadering volgende week, enz.)? In plaats van 12 precies dezelfde taken te creëren en ze te delegeren aan bepaalde mensen kun je misschien gebruik maken van een kleine truc.
Creëer een taak, beschrijf in een opmerking wat er gedaan moet worden, stel een geschikte vervaldatum vast en delegeer het… aan niemand (Verantwoordelijkheid: Iedereen). Nu zal de taak naar de prioriteitenlijsten gestuurd worden van alle projectleden. Let op: De vervaldatum die je vastzet moet morgen of later zijn. De truc werkt niet met een deadline voor vandaag.

3. @Vermeldingen
Wanneer je aan een project werkt is effectieve communicatie de sleutel. Soms moet je wachten op een antwoord van je partner, wat dan weer de vooruitgang hindert. Zorg ervoor dat jouw collega’s al jouw vragen ZO SNEL MOGELIJK beantwoorden. Deze tip zal ook bruikbaar blijken te zijn wanneer je een taak delegeert naar één van je teamleden, maar je wilt feedback krijgen van een ander persoon… of zelfs drie personen.

Gebruik @Vermeldingen - zoals je dat doet op Twitter of op Facebook. Vraag je partners om notificaties toe te staan zodat ze weten dat je hun hulp of mening nodig hebt. Dat kan gedaan worden door middel van één klik binnen de Account Instellingen: Instellingen -> Notificaties -> Push notificaties -> Wanneer iemand jouw @gebruikersnaam noemt binnen een opmerking. Zodra ze deze optie aanklikken worden ze op de hoogte gebracht van @vermeldingen op hun smartphones of tablets. Om een desktop notificatie op een Mac toe te staan moet je gaan naar Systeem Preferenties -> Notificaties -> Nozbe. Let er alsjeblieft op dat de notificaties alleen maar zullen werken als je Nozbe app was gedownload van de Mac App Store. We zijn er ook mee bezig om het notificatiesysteem binnen de app te verbeteren, blijf ons daarom volgen :-)

4. Sneltoetsen op het toetsenbord
Houd je er niet van om je handen van je toetsenbord af te halen? Een aantal ontwikkelaars van Nozbe vergaten dat de muis bestond… Echt. Ben jij net zoals zij? Hier is een tip. Gebruik sneltoetsen op het toetsenbord voor jouw gemak
Mac en iPad:
Binnen elke sectie van Nozbe, behalve het Taken venster
- ⌘ + 1 - ga naar jouw Prioriteiten
- ⌘ + 2 - ga naar je Inbox
- ⌘ + 3 - ga naar jouw Projectenlijst
- ⌘ + 4 - ga naar de Categorieënlijst
- ⌘ + 5 - ga naar de Nozbe Kalender
- ⌘ + 6 - ga naar de sectie Opmerkingen
- ⌘ + 7 - ga naar Templates
- ⌘ + 8 - ga naar het Team venster
- ⌘ + f - zoek
- ⌘ - ga naar Account instellingen
Wanneer je binnen het Taken venster bent:
- ⌘ + enter - bevestig en publiceer een opmerking die je net geschreven hebt
- ⇧ + ⌘ + w - het opent een “Stel verantwoordelijkheid vast” popover waar je de eerste letters van de naam van de persoon kunt invoeren aan wie je deze taak wilt delegeren. Als ik typ: mich en daarna op enter klik/tap, dan zal de taak gedelegeerd worden aan Michael,
- ⇧ + ⌘ + c - voeg een tekstopmerking toe aan een open taak
- ⇧ + ⌘ + f - opent een “Kies filter” popover op een bekeken lijst. Nu kun je de eerste letters van een label intypen waar je de taken mee wilt filteren (b.v. wer voor je “Werk” label) en tap/klik enter. De taken zullen gefilterd worden door het “Werk” label.
- ⇧ + ⌘ + s - plaats een ster of verwijder een ster van de taak die je aan het bekijken bent Informatie voor nieuwelingen:
- ⌘ - command/ctrl toets
- ⌘ - shift toets
- ⌘ - alt/option toets
Nozbe Web applicatie en Windows:
Binnen elke Nozbe sectie behalve het Taken venster
- s - ga naar jouw Prioriteiten
- i - ga naar je Inbox
- p - ga naar jouw Projectenlijst
- c - ga naar de lijst van Categorieën
- d - ga naar de Nozbe Kalender
- o - ga naar de sectie Opmerkingen
- m - ga naar Templates
- w - ga naar het Team venster
- f - zoek
- h - neem contact met ons op - ga naar het Contactformulier
- spatie - voegt een taken venster toe
- n - synchroniseren
Wanneer je een open taak hebt:
CTRL + Enter - bevestig en publiceer een opmerking die je net geschreven hebt w - opent de “Stel verantwoordelijkheid vast” popover waar je de eerste letters van de naam van de persoon kunt invoeren aan wie je deze taak wilt delegeren. Als ik typ: mich en daarna op enter klik/tap, dan zal de taak gedelegeerd worden aan Michael.
- s - plaats een ster of verwijder een ster van de taak die je aan het bekijken bent
- p - opent de “Stel Project vast” popover
- c - opent de “Stel Categorie vast” popover
- t - opent de “Stel benodigde Tijd vast” popover
- d - opent de “Stel Datum vast” popover
- r - opent de “Stel Herhaling vast” popover
5. Team venster voordelen
Ik durf te wedden dat je niet vaak naar het Team venster gaat, of wel? Waarschijnlijk wil je daar verandering in gaan brengen. Het kan bruikbaar zijn wanneer je een indivueel wekelijks overzicht beheert of wanneer je samenwerkt met je team.

Wekelijks overzicht:
Ga naar de Team sectie, kies “Jij” en bekijk al je taken binnen alle projecten die je hebt in één venster - zoals op een bord :-) Dat laat je verifiëren wat er gedaan/afgevinkt/verwijderd/gedelegeerd/toegevoegd moet worden binnen elk van de projecten.
Teamwerk:
Binnen de Team sectie kun je iemand kiezen van je team en de taken en projecten analyseren waar ze aan werken. Het is soms heel erg bruikbaar, vooral wanneer je een teamleider bent :-)
6. Gelijk naar een project
Klinkt deze situatie bekend? Je gaat door de ongelezen opmerkingen heen. Je ziet iets heel ergs interessant of/en inspirerend. Je wilt graag naar het project waar deze opmerking vandaan komt en je zou het liefst daar een nieuwe taak willen toevoegen of iets willen checken binnen een andere taak in dat project… Hetzelfde kan gebeuren wanneer je je in je Prioriteitenlijst bevindt. Oplossing? Gebruik teleportatie :-)
Om gelijk van de Opmerkingen sectie naar een gekozen project te gaan, klik je op een header waarvan de naam op de ongelezen opmerkingenlijst staat.

In het geval dat je in de Prioriteiten sectie zit, klik/tap je op een kleine projectnaam in de details onder de Taaknaam.

7. Een taak is onverwacht gegroeid
Wanneer je het gevoel hebt dat één van je taken te complex is geworden en veel meer nodig heeft dan één actie om te kunnen voltooien - volg dan het advies op van David Allen: transformeer het naar een project (wat alles is dat gedaan moet worden binnen de komende weken of maanden dat meer dan één actie vereist om te kunnen voltooien).
Taak naar project verandering is simpel:
Ga naar je taak. In de details sectie kies je de knop met het huidige project. Een drop-down lijst zal tevoorschijn komen. Scroll naar beneden en gebruik de “Zet om naar project” knop.
Nu worden alle opmerkingen en materialen, die toegevoegd zijn aan jouw taak, automatisch omgezet naar bijlagen van een nieuw gecreëerd project en je zult in staat zijn om ze te bekijken door het paperclip icoon te kiezen binnen de icobalk aan de rechterzijde van je projectvenster.
Als één van de opmerkingen van je taak een checklijst bevatte, dan zullen de punten omgezet worden in verschillende taken.

Er komt nog meer
En dat is het. 7 Praktische Nozbe gebruikerstips waarvan je misschien het bestaan nog niet afwist. Er zijn er nog veel meer (zoals Emojis, hashtags en templates) - we zullen ze toevoegen aan het volgende deel van de serie. In de tussentijd kun je onze help pagina bezoeken en een tour nemen van je Nozbe Account Instellingen als je dat nog niet gedaan hebt.
Wil je je instellingen verfijnen? Neem dan contact op met ons team via Twitter, Facebook [] of via de opmerkingen onderaan, we willen je graag helpen. Als je zelf een aantal trucs hebt, deel ze dan alsjeblieft met ons en de andere gebruikers.



