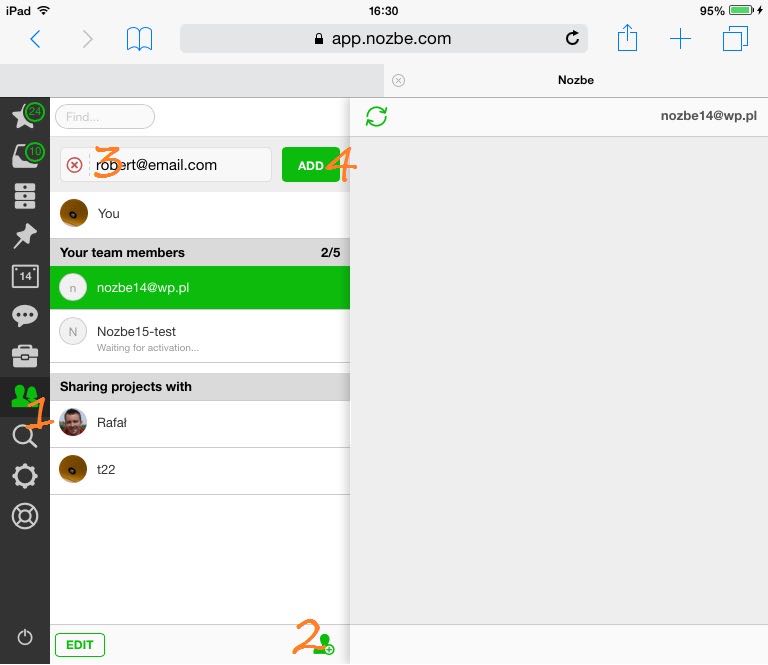
Wanneer je Nozbe gebruikt met andere mensen, in een “team” omgeving, dan kunnen we Nozbe gebruikers in 2 groepen onderverdelen die we conventioneel als volgt kunnen noemen: “eigenaren” en “samenwerkende”. De “eigenaren” zijn degene die een multi gebruiker account binnen Nozbe bezitten en ze kunnen mensen toevoegen aan hun eigen team. De hoeveelheid teamleden is afhankelijk van het plan waar de “eigenaar” voor besloot te betalen. De “samenwerkende” zijn mensen die zijn uitgenodigd voor het team door een “eigenaar” - ze kunnen hun eigen projecten hebben maar ze hebben minder voorrechten dan “eigenaren” wanneer het om team-management gaat.
Stel je nu Edward voor, een manager binnen een groot bedrijf. Hij heeft besloten om Nozbe te gebruiken om efficiënter met zijn team te werken. Hij kocht het Nozbe PRO plan (hij werd een “eigenaar” :)). Hij bestelde ook 14 extra accounts voor zijn ondergeschikten en hij nodigt ze uit voor zijn team binnen Nozbe.
Wat Edward deed om zijn team binnen Nozbe te creëren
-
Ten eerste ging hij naar de “Team” sectie binnen Nozbe
-
Daar koos hij een groen silhouet icoon om een nieuw teamlid toe te voegen
-
Hij voerde de e-mailadressen in van zijn ondergeschikten om ze Nozbe uitnodigingen te sturen
-
Hij klikte op de ADD knop
En op deze wijze kunnen zowel Edward als zijn teamleden (die natuurlijk de uitnodigingen hadden aanvaard :)) nu projecten creëren en ze met elkaar, hun cliënten en vrienden delen.
Een nieuwe werknemer
Het bedrijf van Edward heeft net een nieuwe marketing specialist, Rob, aangenomen. Hij zal met vele mensen moeten samenwerken om zijn baan goed te kunnen doen. Zijn taken houden in dat hij moet communiceren met IT, financiën en de product mensen en ook met Edward en zijn assistent natuurlijk. Daarom moet Edward Rob toevoegen aan hun team binnen Nozbe. Omdat dit niet de eerste of de laatste persoon is die onderdeel zal uitmaken van zijn team, heeft Ed een tijd geleden een project template gecreëerd. Dat was een slimme zet - het enige wat hij nu moet doen is een project maken van het bestaande template. Daar heeft hij een aantal simpele taken die hem zullen helpen om Rob te introduceren aan het team en om de nieuwe werknemer van materialen en informatie te voorzien, die hij misschien nodig heeft om te kunnen beginnen.
Dit is Edwards project:

Edward moet:
-
Het template met
updaten -
Nodig
uit voor het team (hij doet precies hetzelfde als toen hij eerder zijn 14 ondergeschikten toevoegde) -
Nodig alle ondergeschikten uit voor dit project
-
Stel een datum/tijd vast voor de uitnodiging taak “Naar Iedereen” (5.)
Om wat vroeg Edward zijn teamleden?
Eén van de taken die Edward in zijn project template had was niet naar hem of iemand anders gedelegeerd (er stond een vraagteken naast, niet een foto/avatar <6.>). Hij zet de vervaldatum vast voor vandaag en daarom springt de taak naar de Prioriteitenlijst van iedereen binnen het project - op deze wijze kan iedereen binnen Ed’s team het zien. Dit is wat Edward schreef in een opmerking voor deze taak:
Hallo allemaal,
vandaag verwelkomen we een nieuw lid -
Als er een heleboel projecten zijn, onthoud dan dat je meerdere projecten met je collega’s kunt delen door naar de “Team” sectie binnen Nozbe te gaan, klik op de persoon waarmee je verschillende projecten wilt delen, klik daarna op het “i” icoon en kies de “Nodig gebruiker uit voor meerdere projecten” optie.
Voel je vrij om dit project te gebruiken , om Rob in ons team te installeren.
Wanneer je klaar bent, vink dan deze taak niet aan, laat gewoon een opmerking achter.
Dankjewel!
Wat moeten Edwards teamleden nu precies doen?
Om Rob toe te voegen aan verschillende projecten per keer, moeten Edwards collega’s de Team sectie invoeren binnen Nozbe (1.) Daar moeten ze een persoon kiezen waarmee ze hun projecten willen delen (b.v. Rob)(2.) en op het “i” icoon klikken, rechts bovenaan in de hoek (3.) om de informatiebalk te openen met details van de gebruiker. Binnen de informatiebalk moeten ze op zoek gaan naar de “Nodig gebruiker uit voor meerdere projecten” knop (4.), erop klikken en de projecten kiezen die ze willen van de drop-down lijst die getoond word. Daarna een snelle confirmatie en Rob heeft toegang tot bepaalde projecten en alle materialen en bijlagen die daaraan gerelateerd zijn.

Wat als iemand het team verlaat?
Het blijkt dat Rob lid werd van Edwards team omdat Carl weggaat - hij gaat met pensioen. In zulke situaties is het aanbevolen om een persoon die niet meer voor het bedrijf werkt te verwijderen - voornamelijk vanwege de data beveiliging. Edward gaat zijn teamleden vragen om Carl te verwijderen van alle werk gerelateerde projecten die ze gecreëerd en gedeeld hebben met de collega die met pensioen gaat. Deze keer zal Edward gewoonweg een taak toevoegen zonder een toegewezen verantwoordelijkheid (vraagteken in plaats van weer een avatar)(1.) aan een algemeen project dat ze allemaal binnen Nozbe delen (2.). Hij zal een datum en tijd vastzetten zodat de taak getoond zal worden binnen de Prioriteitenlijst van al zijn ondergeschikten.
Dit is een opmerking die Edward zou moeten schrijven (3.)
Geachte Iedereen,
vanaf vandaag maakt Carl geen onderdeel meer uit van dit team, verwijder hem daarom alsjeblieft van alle werk gerelateerde projecten die je hebt gecreëerd.
Om iemand van je project te verwijderen, ga dan naar dit project, klik op het “i” icoon om de informatiebalk te openen, ga dan naar de “Mensen binnen het project” sectie. Een lijst van mensen zal tevoorschijn komen. Kies de persoon die je wilt verwijderen, klik op het “…” icoon en klik daarna op de “verwijder van het project” knop.
Wanneer je klaar bent, vink dan deze taak niet aan, laat gewoon een opmerking achter.
Dankjewel!
Om er zeker van te zijn dat iedereen Carl verwijdert van hun projecten, plaatst hij een checklijst (4.) met de namen van alle mensen van dit team en vraagt ze om ze aan te vinken zodra ze klaar zijn. Goed idee - het is een goed gebruik van de checklijst optie :)
Een snelle gids om mensen van jouw projecten te verwijderen
-
Ga naar een project dat je gecreëerd hebt en dat je deelt met een persoon die je wilt verwijderen
-
Klik op het “i” icoon om de informatiebalk te openen
-
Ga naar de “Mensen binnen het project” sectie en klik op één van de avatars
-
Zoek de persoon die je wilt verwijderen in het drop-down menu
-
Klik op het “…” icoon
-
Klik op de “Verwijder van project” knop
Het laatste vaarwel van Carl
Zodra Carl het bedrijf verlaat, moet Edward hem verwijderen van het team en van de projecten die hij met hem deelde. Nozbe maakt het gemakkelijk - wanneer de “eigenaar” iemand van het team verwijdert, dan vraagt onze app of hij ook verwijdert moet worden van de gedeelde projecten. Als je een “eigenaar” bent, neem dan alsjeblieft een kijkje hoe je iemand moet verwijderen (b.v. Carl) van jouw account.
Ga naar de “Team” sectie en kies jouw “Carl” :) Klik daarna op de “i” in de hoek rechts bovenaan (1.) om de details van die gebruiker te zien. Klik op de “Verwijder van het team” knop (2.). Als je wilt kun je de box aanvinken (3.) om te bevestigen dat Carl van alle projecten wordt verwijderd die jij gecreëerd hebt en gedeeld hebt met je collega’s. Een laatste “Bevestiging” (4.) en je bent klaar.
Post geschreven door Magda, Nozbe’s COO



