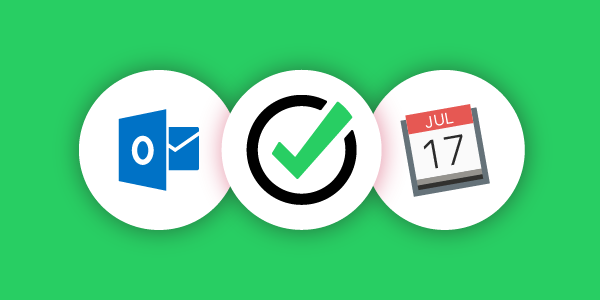
你在使用iCal和Outlook吗,有没有想过要将它们与自己的效率提升应用相连呢? 暂时还没有连接这些应用的直接方式。 不过,让它们一起协同工作还是有可能的! 继续往下看可了解实现方式。
“我该如何让我的Nozbe应用与iCal协同工作呢?"
…,方法就是通过Google Calendar将Nozbe和iCal连接起来! :-)
这是一种已知的奏效解决方案,会有助于你充分利用日历集成,因此它也是我建议采用的。 这套方案肯定不适用所有人,因为并不是每个人都使用或喜欢Google Calendar,不过愿意使用的那些人应该会对此方案十分满意的。
先从Google Calendar开始
我们的用户群中使用Google Calendar的大部分人都将他们的[日历]链接到了Nozbe,这样做有助于人们做事更有条理,同时也有助于对他们的工作做更好的系统集成。 对于不熟悉此操作的那些人,这里给出介绍如何轻松连接Nozbe和Google Calendar的链接,是链接到我们的帮助页面的。 简而言之,你需要进入你Nozbe应用的"设置 -> 集成”,然后使用此处的按钮授权Nozbe访问你的Google Calendar。 请记住,你需要将新形成的Nozbe次日历标记为活动状态。
给Mac用户的进一步指示
完成上述操作之后,让Google Calendar与你的iCal在Nozbe中协同工作也就好实施了。 按照默认,Google只会将主日历同步到iCal,不过你也可以更改自己的Google Calendar设置来把次日历包含进来,从而提升体验。 这是你成功的关键。 你可以在网上找到许多关于如何实现这一点的教程,下面给出的是我们的方法:
- 在你的Mac上,切换至"日历 -> 日历菜单 -> 账户"
- 添加你的Google账户详情
- 确保按下面的截图所示勾选账户

iPhone和iPad的情况
对于那些使用iOS设备的人而言,程序稍微有点儿复杂,但也是完全可行的。 步骤基本上都是相同的,除了同步次日历这部分。 对于这部分的操作,你需要遵循如下指示。

1. 打开你iPad或iPhone中的设置
2. 切换至"日历 -> 账户"
3. 添加你的账户详情
4. 由于Google默认只同步主日历,所以你就需要通过自己的移动浏览器访问此页面来选择你想要同步的所有次日历。
5. 确保为Nozbe选上了一个次日历
6. 点击"保存"
从现在起,你的Nozbe Google Calendar就会与你的iPhone,iPad,或你同时拥有的这两种设备上的iCal同步了。
相信我,之所以我知道上述方案可行,是因为我在自己的iPhone和iPad上都正常实施了这一方案,成功与Nozbe做了整合。 效果非常好。
说明: 我听说如果你的iPhone和iPad装有最新的iOS,那么给Mac设备规定的指示对这两种设备也同样有效。
Outlook…,一款企业用日历
我之前是有点儿丧失信心的,因为Outlook似乎比iCal更流行,可我真的很想帮助我们的用户。
不管怎样,经过一番搜索之后,我还是找到了一种允许你使用Google Calendar将Nozbe与Outlook日历进行集成的变通方法。
Outlook日历允许你订阅Google Calendar。 因此,你应该能够在自己的Outlook中看到你那来自Google Calendar的"Nozbe"次日历。
这里给出介绍该特性的Microsoft Office网站上的一篇文章。
我希望这篇文章会对大家有所帮助。




