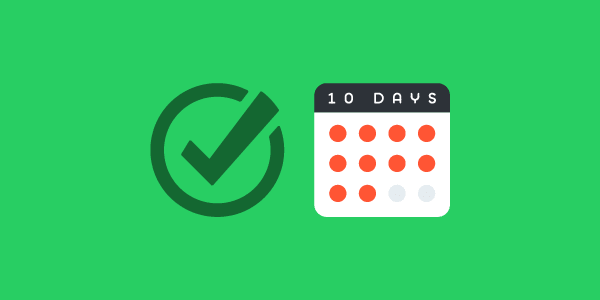
Je hebt dus besloten om Nozbe een kans te geven. Je hebt je aangemeld en je hebt de app op je computer of smartphone gedownload… We zijn zeer enthousiast! En dat zul jij ook zijn! Lees snel verder, volg de tips en breng je productiviteit naar een heel nieuw niveau. Laten we beginnen!
Dag 1: Maak je hoofd leeg
Je denkt over te veel dingen na en je probeert vele verschillende dingen te onthouden en dat is niet goed. Het is frustrerend en het veroorzaakt gevoelens van angst. Het is daarom een goed idee om al die overheersende details in je eigen productiviteit systeem te zetten en daar kun je Nozbe nu juist voor gebruiken. Je zult nu je eerste items aan je Inbox gaan toevoegen (de tweede tab in het menu aan de linkerzijde).
✅ Actie: Door de ‘+’ knop in je Inbox venster te gebruiken kun je al datgene wat zich op dit moment in je hoofd bevindt in wat voor volgorde dan ook toevoegen. Schrijf datgene op waar je aan denkt. Het maakt niet uit of het triviale zorgen zijn of grootse strategische doelen. Schrijf alles een voor een op, lijn na lijn. Geef jezelf zo’n 15-30 minuten de tijd om dat te doen.
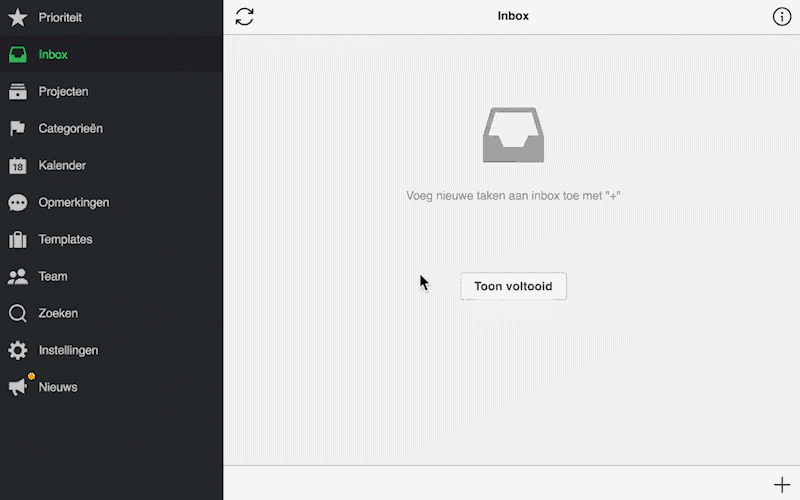
Een van de grootste voordelen van de Inbox van Nozbe is dat je het altijd bij je hebt. Op elk van je apparaten kun je er taken aan toevoegen. Het maakt niet uit of het een smartphone, een tablet of een computer is. Je kunt taken door middel van een snelle toetsenbordcombinatie toevoegen of door middel van een aantal simpele klikken, spraakopdrachten, etc. (lees er hier meer over).
Dag 2: Taken ordenen en afwegen
Nadat je je hoofd hebt leeggemaakt en alles in je Inbox hebt gezet zul je een hele lange lijst met willekeurige taken hebben. Maak nu je Inbox schoon. Ga door de lijst heen en kijk of:
- sommige verwijderd kunnen worden (omdat ze, nu je ze opgeschreven hebt, niet meer zo belangrijk lijken te zijn),
- sommige iets met elkaar te maken hebben (b.v. stappen om hetzelfde doel te bereiken),
- sommige zeer belangrijk zijn en zo snel mogelijk gedaan moeten worden (ze zullen je prioriteit worden),
- sommige door iemand anders gedaan kunnen of moeten worden (je zult ze later aan teamgenoten, vrienden of familieleden delegeren), of
- sommige zeer complex zijn (ze zullen je prioriteit worden).
✅ Actie: Verwijder de taken waar je toch geen tijd aan wilt besteden. Voer hier de taakdetails voor in en gebruik het ‘…’ icoon rechts onderin. Daar zul je de ‘Verwijder’ optie vinden.

✅ Neem nu de taken onder de loep die met hetzelfde doel/onderwerp te maken hebben en degenen die complex lijken te zijn. Je zult voor deze items projecten moeten creëren.
✅ Je kunt een project binnen Nozbe creëren door uit het menu aan de linkerzijde Projecten te kiezen. Gebruik daarna de ‘+’ knop om een nieuw project te starten, voer de projectnaam in en klik op ‘Creëer’ (laat alle opties die in het keuzemenu verschijnen even voor wat het is voor nu).
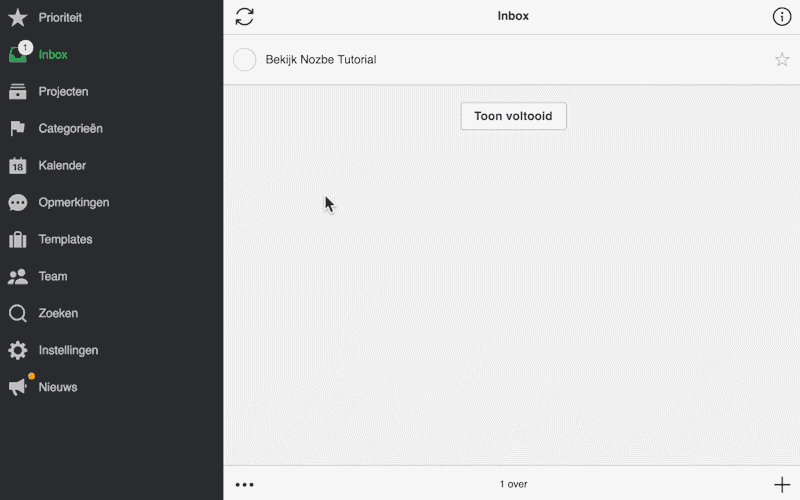
De naam van een project zou het doel van dat project moeten weergeven. Je kunt het bij zelfstandige naamwoorden en korte beschrijvingen houden of het doel van het project, zoals Verjaardag zus, Vakantie in Frankrijk, etc.
✅ Creëer projecten die je voornaamste professionele en persoonlijke doelen representeren en plaats de taken van je Inbox daar zodat je je ‘Nozbe missie’ kunt voltooien. Om een taak vanuit je Inbox naar een bepaald project te kunnen verplaatsen klik je, om de projectkiezer te openen, op de Inbox knop binnen de taakdetails. Selecteer daarna je project zodat je de taak daarnaartoe kunt verplaatsen.
Dag 3: Je projecten plannen
Je hebt een lege Inbox (omdat je taken verwijderd hebt of verplaatst hebt naar geschikte projecten), een lijst met projecten die je doelen representeren en een aantal projecten met taken. Om exact te zijn: een project is datgene wat meer dan één stap vereist om voltooid te kunnen worden. Elke complexe actie is om die reden een project. Je doelen worden projecten.
✅ Laten we om die reden de taken die je aan je Inbox hebt toegevoegd en die te gecompliceerd zijn om alleen maar taken te zijn naar projecten omzetten. Dit is zeer eenvoudig. Open gewoon de taak en open daarna de details door op de ‘…’ knop te klikken. Selecteer nu, uit het keuzemenu, de ‘Zet om naar project’ optie. En dat is het!

De kans bestaat dat de taken die je tijdens de ‘Maak je hoofd leeg’ oefening hebt opgeschreven niet voldoende zijn om je projecten te voltooien of om ermee aan de slag te gaan. Ik stel dan ook voor dat je je vandaag op de planning van je projecten focust door er meer specifieke taken aan toe te voegen.
**✅ Actie: Ga naar je projectenlijst toe door ‘Projecten’ te kiezen uit de zijbalk aan de linkerzijde. Kies het project waar je mee wilt beginnen en voeg de stappen toe die nodig zijn om het te kunnen voltooien. Gebruik de ‘+’ knop rechts onderin het Project venster om een taak aan je project toe te voegen.
Opmerking: Er zijn twee verschillende soorten projecten: (1) doel georiënteerde projecten, die een specifiek doel hebben en die volledig voltooid kunnen worden, b.v. ‘Het kopen van een koelkast’, en (2) lopende projecten, de projecten waar nooit een eind aan komt omdat het om een assortiment van taken of activiteiten gaat voor een specifiek aspect, b.v. ‘Blogpost ideeën’.
Bekijk deze project templates en laat jezelf, met betrekking tot mogelijke doel georiënteerde projecten, inspireren:
- Een podcast opnemen
- Een code review – programmering
- Een checklijst voor een zakenreis
- Vakantie in Marokko
- Trainingsplan voor 10 km
Hier zijn een aantal voorbeelden van lopende projecten die je misschien nodig hebt:
- Marketing
- Gezinsbudget
- Blogpost ideeën
- Financiën
Als je een advocaat, verzekeringsagent, dokter of een personal trainer bent is het misschien goed om een afzonderlijk project voor elk van je klanten/patiënten te maken waar je alle informatie, voortgangsnotities, vergaderingen en documenten die met die klanten/patiënten te maken hebben op één locatie kunt opslaan.
Dag 4: Taakparameters:
Zoals je misschien al hebt opgemerkt is een taak niet alleen maar een lijn met een naam. Elke taak kan het volgende bevatten:
- een datum – dat betekent een deadline – om de datum en de tijd van voltooiing in te plannen,
- benodigde tijd – om de verwachte hoeveelheid werk voor een specifieke taak aan je dagelijkse agenda toe te voegen,
- verantwoordelijkheid – zodat je vrienden of je teamgenoten je kunnen helpen,
- project – om een taak aan een project toe te wijzen
- categorie – om bepaalde taken te groeperen zodat ze sneller gedaan kunnen worden en
- opmerking – hou een rapport bij van de voortgang en communiceer met andere mensen die eraan werken zodat je de taakdetails kunt bijhouden

✅ Actie: Ga door alle taken heen die je hebt en kijk of je een datum of een benodigde tijdparameter voor bepaalde taken wilt instellen. Voeg datums toe aan de tijdgevoelige taken; stel de benodigde tijd in als je je dag goed wilt inplannen en kijk hoeveel tijd je aan elke taak besteedt hebt. Gebruik de ‘Project’ parameter knop als je een taak van een project naar een ander project wilt verplaatsen.
Morgen, en gedurende de dagen daarna, zul je je op de andere parameters focussen. Let op, je kunt nog steeds taken aan je projecten toevoegen en je kunt je ideeën en je gedachten in de Nozbe Inbox vastleggen.
Het is goed om te onthouden dat je Inbox niet een plaats is waar je je taken opslaat. We raden je dan ook aan om je dagelijks voor Inbox zero te gaan door de taken binnen de geschikte projecten te organiseren of door de taken te verwijderen waar je geen zorg voor zult dragen.
Dag 5: Taakopmerkingen en bijlagen
Zoals we gisteren al geleerd hebben heeft elke taak een veld voor opmerkingen. Hier kun je een discussie met je teamgenoten aangaan. Als je Nozbe op dit moment als enige gebruikt is het de perfecte plaats voor taakdetails en voortgangsrapporten.
✅ Actie: Voeg opmerkingen één voor één aan je taken toe. Op deze wijze zul je alle informatie tot je beschikking hebben die je nodig hebt om het gedaan te kunnen krijgen wanneer je er verder mee gaat. Klik/tik gewoon op het veld voor opmerkingen om een tekstopmerking toe te voegen en begin te typen.
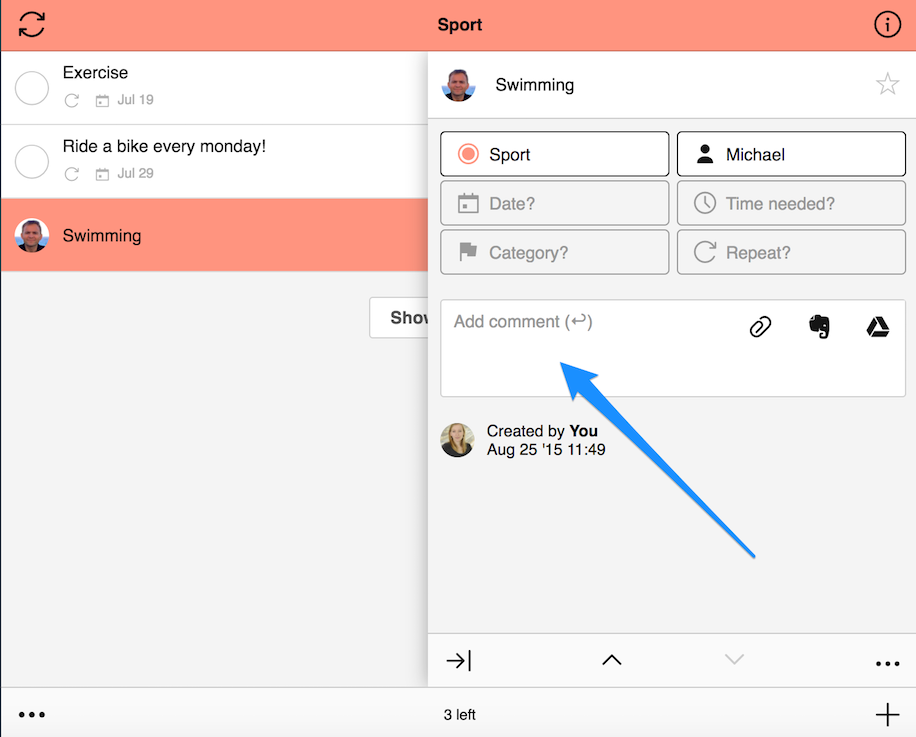
Om op een optimale wijze activiteiten te kunnen opsommen heb je soms iets nodig dat zich tussen een project en een taak in bevindt. Een taak met een lijst die uit kleine stappen bestaat. Binnen Nozbe hoef je alleen maar een opmerking toe te voegen in de vorm van een checklijst. Dit is vooral handig wanneer:
- een taak tijd vereist, maar niet meer dan een aantal uur,
- je weet dat je een taak in een dag of in een keer kunt afronden of
- een taak uit een aantal stappen bestaat die je gewoonweg niet wilt vergeten.
✅ Actie: Voeg een aantal checklijst opmerkingen toe aan je taken. Kies een ‘Checklijst’ optie in het opmerkingenveld:

Voeg daarna de volgende stappen toe door ze in te typen en door op de ‘Enter’ of de ‘Return’ toets te klikken.

Je kunt natuurlijk ook bijlagen toevoegen aan je taken.
✅ Actie: Voeg waar nodig een opmerking toe in de vorm van een bestand of een foto. Kies gewoon de ‘Bijlage’ optie. Klik op de ‘Kies bestand’ knop om een bestand te vinden of sleep en plaats het hier.

Dit zijn eenvoudige opmerkingen die voldoende zouden moeten zijn voor een beginner :) Bekijk onze helppagina als je bestanden van derde partijen wilt toevoegen.
Dag 6: Prioriteiten – wat er als eerste gedaan moet worden
Zodra je je ideeën, plannen en verplichtingen hebt omgezet naar taken met projecten en je de parameters hebt ingesteld is het tijd om er een aantal te voltooien, toch? 😊
✅ Actie: Ga naar één van je projecten toe, bekijk de takenlijst van dat project en ga na wat de volgende actie zou kunnen zijn, als in: welk van deze taken brengt je zo snel mogelijk dichter bij je doel op dit moment? De taak die je kiest zal je prioriteit zijn. Klik op de ster naast de taak zodat het niet alleen binnen dit project maar ook op je Prioriteitenlijst zichtbaar is. Je Prioriteitenlijst is immers je commandocentrum binnen Nozbe. Herhaal deze procedure voor elk project waar je deze week aan wilt werken.
Markeer echter niet alle taken als prioriteiten. Dit zou het doel daarvan ondermijnen. Je kunt projecten hebben zonder dat je ook maar één dringende volgende actie hebt. Het hangt in zijn geheel af van de wijze waarop je het wilt instellen.
✅ Actie: Markeer de taken die je voltooid hebt als gedaan met een ✓ in de cirkel, aan de linkerzijde van de taaknaam, in de Takenlijst zodat ze gearchiveerd kunnen worden en zodat je het voldane gevoel van voltooiing kunt krijgen! :)
Kijk welke taken automatisch in je Prioriteitenlijst zullen verschijnen.
Dag 7: Categorieën – om gelijksoortige taken te groeperen
Op dit moment kun je taken toevoegen (met opmerkingen, bijlagen en prioriteiten) en ze in projecten zetten. Eén van de taakparameters hebben we echter nog niet besproken; categorieën.
Ondanks het feit dat je aan taken van verschillende projecten werkt gebruik je vaak dezelfde soort tools of je werkt in vergelijkbare condities. En daar komen categorieën nou juist om de hoek kijken. Hier zijn een aantal voorbeelden:
Tools
- ‘Smartphone’ (je gebruikt je telefoon om voor een aantal ongerelateerde zaken van verschillende projecten te zorgen)
- ‘Computer’ (het is soms makkelijker om dingen op een computer te doen dan op mobiele apparaten)
- ‘Printer (bepaalde documenten van verschillende projecten moeten uitgeprint worden)
Locaties
- ‘Op het kantoor’ (zaken die gedaan moeten worden wanneer je je op je werk bevindt)
- ‘Weg van huis’ of ‘Boodschappen’ (zodat je niet vergeet om naar het postkantoor te gaan, om boodschappen te doen, om bloemen te kopen, etc.)
Manieren waarop taken gedaan kunnen worden, tijd en andere variabelen:
- ‘Wanneer dan ook’ (voor de taken die niet tot de meest belangrijke taken behoren, maar waarvan het fijn zou zijn als ze gedaan zouden kunnen worden wanneer je er tijd voor hebt)
- ‘Dringend’ (voor de taken die gelijk actie vereisen)
- ‘Klantnaam’ (voor de taken die met een specifieke klant te maken hebben wanneer je niet een specifiek project voor elke klant hebt)
✅ Actie: Creëer een aantal categorieën die overeenkomen met je workflow. Ga naar het ‘Categorieën’ venster (1) en gebruik het ‘+’ icoon (2). Een tekstvenster zal bovenaan de lijst verschijnen (3) – voer de naam van je categorie in en sla het op.

Let op, categorieën kunnen ook op een andere manier toegevoegd worden. Je kunt deze manier op onze helppagina vinden]hp-ca.
Je hebt nu een aantal categorieën waarmee je tijd zult besparen, zodat je de context of het proces van je werk niet zo vaak hoeft aan te passen. Laten we nu eens een aantal taken aan je categorieën toewijzen.
✅ Actie: Ga naar je taak toe en kies de Categorie knop uit de paramaters. Tik op de ‘Categorie’ en kies er een of meer uit het keuzemenu. Bevestig je keuze!

Ga naar de categorielijst toe en kies ‘Klant X’ als je zorg wilt dragen voor de taken die met klant X te maken hebben. Je zult een lijst met taken zien die deze categorie toegewezen hebben gekregen.
Dag 8: Labels waarmee je je projecten kunt organiseren
Een platte lijst met projecten kan binnen Nozbe gemakkelijk beheerd worden. Het is echter moeilijker om specifieke projecten te vinden en om de gelijksoortige projecten waar je aan wilt werken te groeperen wanneer verplichtingen zich steeds meer beginnen op te stapelen.
Voorbeelden van labels:
- Het ‘blog’ label voor alle projecten die met het runnen van je blog te maken hebben (posts, ideeën, social media, etc.).
- Het ‘Privé’ label, om alle persoonlijke projecten die je wilt zien wanneer je niet met je werk bezig bent te markeren.
- Het ‘inactief’ label waar je de projecten plaatst die al gestart zijn, maar die voor onbepaalde tijd zijn stopgezet. Het kan bijvoorbeeld zo zijn dat de klant nog niet zeker weet of ze hiermee verder moeten gaan of niet, maar jij hebt al wat bruikbare informatie verzameld voor het project.
✅ Actie: Creëer een ‘Privé’ label en markeer daar al je privéprojecten mee. Ga eerst naar een van je privéprojecten toe. Voer de gegevens van dat project in door gebruik te maken van het ‘i’ icoon dat zich rechtsboven in de hoek bevindt. Daar zul je de ‘Verander labels’ knop zien.

✅ Klik erop en kies daarna de ‘Nieuw’ knop. Voer ‘Privé’ in en sla het op door op Enter/Return te drukken. Selecteer het uit de lijst en gebruik de ‘Bevestig’ knop om het aan het project toe te voegen. Ga naar andere privéprojecten toe en wijs dit label op dezelfde wijze aan deze projecten toe.
Ga naar je Projectenlijst toe, selecteer het ‘label’ icoon bovenaan en filter je projectenlijst op het ‘Privé’ label wanneer je je alleen maar op je persoonlijke zaken wilt focussen of wanneer je op vakantie bent. Tijdens je vrije tijd zullen werk gerelateerde zaken je op deze wijze geen stressgevoel geven.
Op onze helppagina kun je meer over labels lezen.
Dag 9: Werk samen binnen Nozbe om meer gedaan te kunnen krijgen
Nozbe was een persoonlijke taakbeheerder en het is geëvolueerd naar een krachtig samenwerkingsplatform voor teams. Dankzij onze app is communicatie en projectmanagement efficiënter geworden. Als een beginner zul je eerst misschien alleen een of twee mensen willen uitnodigen om mee samen te werken.
✅ Actie: Nodig iemand uit voor je team.
- Ga naar de ‘Team + Jij’ sectie binnen de pictogrambalk aan de linkerzijde.
- Klik op het ‘+’ teken dat zich onderaan in het team venster bevindt.
- Voer het e-mailadres van de persoon in die je wilt uitnodigen en ‘Bevestig’.
Na de bevestiging zal deze persoon de uitnodiging ontvangen om een Nozbe account binnen jouw team te creëren.
Opmerking: Tijdens je gratis proefperiode van 30 dagen kun je zoveel mensen voor je team uitnodigen als je maar wilt. Zodra je proefperiode voorbij is kun je [een plan] (https://pricing.nozbe.com/) uitkiezen.
Wanneer je met je partner wilt samenwerken kun je die persoon van nu af aan gemakkelijk voor een van je projecten uitnodigen en je kunt taken delegeren of ze kunnen een aantal taken voor je toevoegen.
✅ Actie: Nodig iemand uit om een project met je te delen. Ga naar je project toe, gebruik het ‘i’ icoon rechts bovenin om de informatiebalk te openen. Onderneem daarna de volgende stappen:
- Selecteer de ‘Nodig mensen uit’ knop.
- Kies hem of haar uit de lijst als de persoon al tot je team behoord en bevestig.
- Klik op ‘Voeg persoon toe’ als je alleen dit specifieke project met een nieuw persoon wilt delen.
- Voer hun e-mailadres in en klik op de Enter/Return toets.
- Bevestig je keuze.
Na je bevestiging zullen ze via e-mail een uitnodiging ontvangen voor jouw project en als ze al een Nozbe account hebben zullen ze bovenaan de pictogrambalk, net boven de Prioriteitenlijst, een envelop ✉️ icoon zien.
Leer hier meer over het delen van projecten.
Dag 10: Onderhoud
Je gebruikt Nozbe nu al voor 10 dagen. Je weet hoe je taken moet toevoegen en hoe je ze binnen projecten en door middel van categorieën moet organiseren. Je weet hoe je mensen moet uitnodigen voor jouw projecten om nog meer gedaan te kunnen krijgen. Je echte productiviteit systeem is af en hopelijk werkt het goed. Blijf zo doorgaan en voltooi je projecten beter en sneller.
✅ Actie: Je moet je systeem regelmatig herzien, zodat er niets mis kan gaan. Dit wordt ook wel het wekelijks onderhoud genoemd en het moet op een consistente wijze uitgevoerd worden.
Dankzij deze stap voor stap template leer je hoe je je onderhoud op de juiste en meest effectieve wijze kunt uitvoeren.
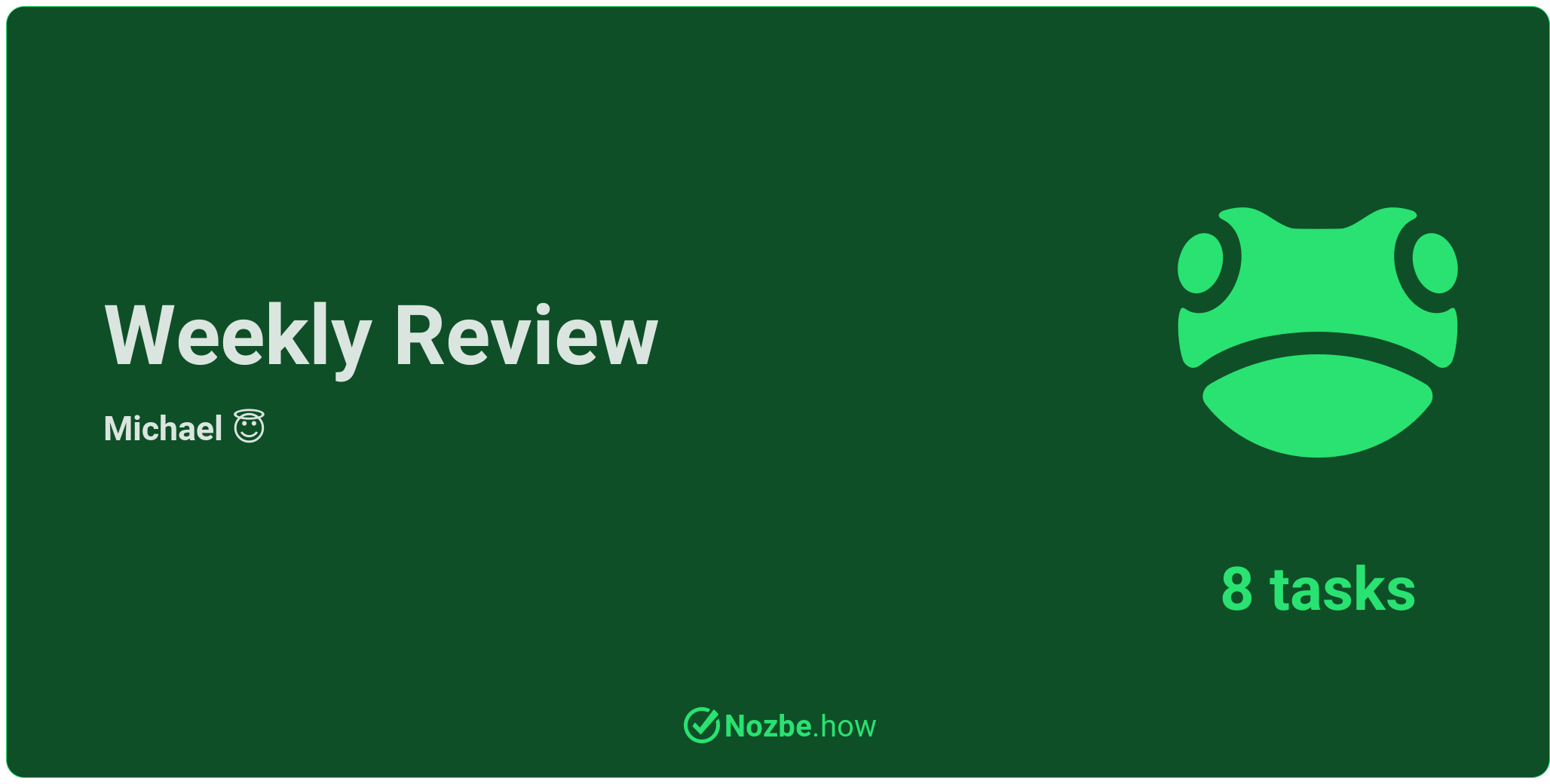
Je kunt deze template in de webbrowser gebruiken of je kunt het aan je Nozbe account toevoegen en als je eigen project opslaan.
Je hebt een heleboel geleerd maar er zijn nog een aantal andere hacks
We hebben genoeg hulpmiddelen voor je waarmee je Nozbe nog beter kunt leren kennen en gebruiken.
✅ Klik hier om een project template te openen dat eenvoudige oefeningen en acties bevat die je moet weten om je app te kunnen gebruiken.
✅ Gebruik Nozbe alsjeblieft, ga naar onze Helppagina toe en gebruik het zoekvenster om de informatie te vinden die je nodig hebt om door te blijven gaan wanneer je het gevoel hebt dat je ‘vast’ komt te zitten.
✅ We moedigen je ook aan om de de volledige video tutorial te bekijken en om de ’10 Stappen naar Ultieme Productiviteit’ cursus te volgen.
✅ Aarzel niet om contact op te nemen met onze vriendelijke klantenondersteuning via questions@nozbe.com of via het contactfomulier binnen de app als je hulp nodig hebt.
Dank je wel en heel veel succes! :)




