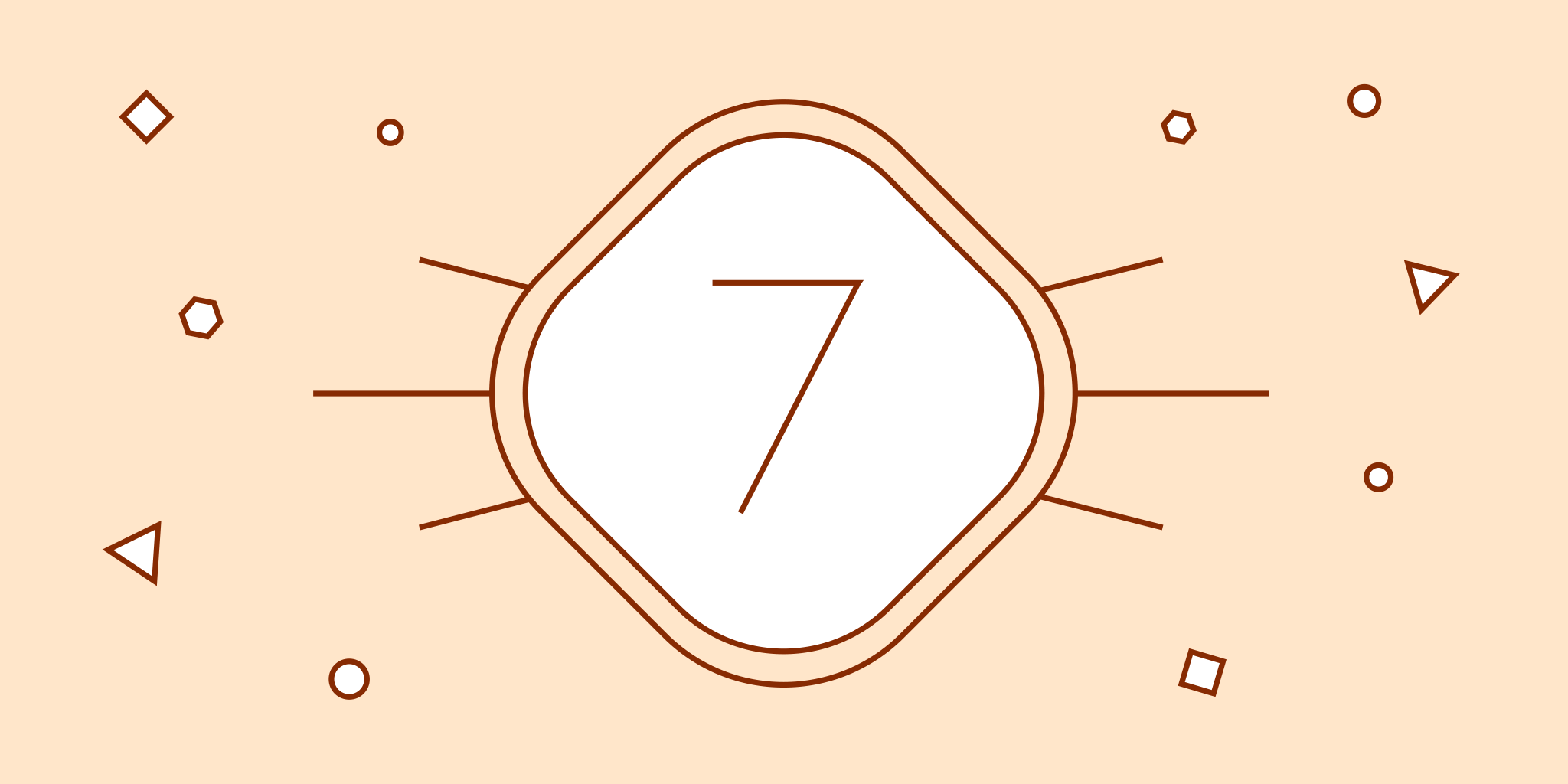
虽然很尴尬,但还是要承认,您能想象的到即便是Nozbe的团队成员也不了解我们的App到底有多不可思议吗?
有时候,某人会在随意的谈论中提及他或她发明了一种在日常中使用的Nozbe方法,像Eureka就是这么干的。 不过需要说明的是,其实Nozbe自身早已经将其实现了! 事实证明我们中的个别人 - 可能是因为在不同平台上使用的Nozbe,又或者采用了完全不同的工作模式 - 并没有意识到这种可能性的存在!
为了避免您对自己已经接触有一段时间的工具在学习了其显著绝妙的知识之后会产生畏惧心理,我们特意准备了如下这篇博客。 请看一看,很可能其中就有一些是您不知道的,以及能用来优化您的操作的点子。
1. 完成责任人是他人的任务
有时可能会出现这样的情况,您的某个同事忘记了将他/她和您共享的项目中的任务勾选完成。 如果您不希望它一直占着地儿那该怎么做呢? 其实完成该任务很简单:
您可以从项目的任务列表视图,或是从任务详情中点击/轻按您同事的头像。 这时下拉列表就会出现。 在其底部找到"完成任务"按钮,点击它就Ok了。

2. 多人委派
有时您需要发布通告,还要确保让项目的所有成员都能"收到该消息";又或者,有事情需要12人项目团队中的每一位成员都去做(签到文件,收集意见或确认他们出席下周会议的情况等等),这个时候要怎么做呢? 您根本无需创建12个一模一样的任务并将它们一一委派给指定的人员,您只需使用如下这个小窍门就可完成。
首先创建任务,然后在评论中描述需要做的事情,并设置适当的到期日,最后将其设置成无人接管(责任人: 任何人)。 待这些都完成之后,该任务将会被发往项目的所有成员的优先级列表。 说明: 您设置的到期日必须是明天或之后的日期。 这个窍门不适用截止期限是今天的情况。

3. @某人/某些人
当您从事某个项目时,高效沟通是关键。 有时候,由于缺少您合作伙伴的回应而迫使您一直等待,如此一来也就阻碍了项目的推进。 因此请您确保自己的同事都能【尽快】回复您的所有问题。 该技巧对于您在将任务委派给自己团队伙伴中的某一位,同时又希望能从另外一位,甚至是另外三位成员那里获得反馈时也是十分有用的。

使用@某人/某些人功能 - 就像您在Twitter或Facebook上那样使用。 为了确保您的合作伙伴能知晓您正寻求帮助或意见收集,就需要请他们开启通知功能。 而您只需在账户设置中单击就可将其开启: 设置 -> 通知 -> 推送通知 -> 当有人在评论中使用您的用户名@您时,比如,"@张三" 一旦他们勾选了该功能,就能在@某人/某些人的行为出现时在他们各自的智能手机或平板上收到通知。 要想启用Mac上的桌面通知,我们需要进入系统设置 -> 通知 -> Nozbe。 请注意,只有先从Mac App Store商店将Nozbe应用下载到本地后才能使用该通知功能。 当然,我们也正在努力改进应用内置的通知系统,敬请关注! :-)

4. 键盘的快捷方式
您在使用办公设备时是不是喜欢键盘不离手? 事实上,Nozbe公司的许多开发者早已忘记了还有鼠标这回事。 如果您的情况也相同,那么请掌握下述技巧。
为了操作简便快捷,您可使用键盘的快捷方式。
Mac和iPad设备:
如果当前窗口未处于Nozbe的任务视图而是其它界面,您就可进行如下快捷操作:
⌘ + 1 - 切换至优先级页面
⌘ + 2 - 切换至收件箱
⌘ + 3 - 切换至项目列表
⌘ + 4 - 切换至类别列表
⌘ + 5 - 切换至Nozbe日历
⌘ + 6 - 移至评论部分
⌘ + 7 - 切换至模版
⌘ + 8 - 切换至团队视图
⌘ + f - 搜索
⌘ - 切换至账户设置页面
而当处于任务视图中时,您又可进行如下快捷操作:
⌘ + enter - 确认并发表您刚刚写好的评论
⇧ + ⌘ + w - 用于打开"选取责任人"弹出框,您只需在这里输入该任务的被委派对象名称拼音的前几个字母即可完成选取。 例如,我在弹出框中输入了: mich,之后点击/轻按了回车键,那么该任务就将委派给Michael。
⌥ + ⌘ + c - 将文本评论添加给打开的任务
⌥ + ⌘ + f - 用于为当前任务列表打开"设置过滤"弹出框 。 打开后,您只需输入用来过滤任务的那个标签的前几个字母(比如说输入wor来查找您的"Work"标签),之后点击/轻按回车键。 此时相关任务就都被"Work"标签过滤出了。
⇧ + ⌘ + s - 对您正查看的任务进行加星或去星操作
给初学者的提示:
⌘ - 命令键 ⇧ - 上档转换键 ⌥ - 替换/选项键
网页版和Windows系统下的Nozbe应用:
如果当前窗口未处于Nozbe的任务视图而是其它界面,您就可进行如下快捷操作:
s - 切换至优先级页面
i - 切换至收件箱
p - 切换至项目列表
c - 切换至类别列表
d - 切换至Nozbe日历
o - 移至评论部分
m - 切换至模版
w - 切换至团队视图
f - 搜索
h - 写信给我们 - 调出联系人表格
space – 打开添加任务窗口
n - 同步
当您打开一个任务时,便可进行如下快捷操作:
CTRL + Enter - 确认并发表您刚刚写好的评论
w - 用于打开"选取责任人"弹出框,您只需在这里输入该任务的被委派对象名称拼音的前两三个字母即可完成选取。 例如,我在弹出框中输入了: mich,之后点击/轻按了回车键,那么该任务就将委派给Michael。
s - 对您正查看的任务进行加星或去星操作
p - 打开"选取项目"弹出框
c - 打开"选取类别"弹出框
t - 打开"选取所需时间"弹出框
d - 打开"设置日期"弹出框
r - 打开"选取循环周期"弹出框
5. 团队视图的用处
我敢断定您不会很经常地访问团队视图,是这样吧? 您可能需要改变这一现状。 团队视图对于您在执行个人的每周回顾或是与您的团队协作时都可能会派上用场。

每周回顾:
切换至团队页面,选择"您本人",此时就能在同一视图下查看您所有项目中的所有任务了 - 就像在盘中一样 :-) 而这将有助您核实对于每个项目而言,有哪些事情是需要您去执行/勾选完成/删除/委派/添加的。
团队的工作:
在"团队"页面,您可以选择自己团队的任意成员来分析他们正从事的任务和项目。 有时候这么做是非常有用的,尤其您是团队领导者的情况好处更明显。:-)
6. 一键切回项目
这种需要是不是经常会有? 假设您正遍历着未读评论,当您看到了一些自己感兴趣或/和受启发的东西时,您觉得有必要切换到该评论所在的项目,并在这儿添加新任务或是检查别的任务中的内容。 同样的情况也有可能发生在您正处于优先级列表中时。 解决方案是什么呢? 答案是我们可以使用瞬时传送。:-)
要想立即从评论部分移至选定项目,可在未读评论列表中点击带有该项目名称的标题即可。

如果您正处于优先级页面,则可点击/轻按任务名称下方详情中的小字儿项目名称。

7. 应对任务的执行难度发生了出乎意料的增长
当您感觉自己的某个项目已变得过于复杂,远非单步操作所能完成时 - 我们就要遵从David Allen给的建议: 将任务转换为项目(这里的任务指的是需要您在接下来的数个星期或月份内去做,并且需要不止一个操作步骤来完成的任何事情)。
任务到项目的转换是十分容易的:
首先进入您的任务,在详情部分点击带有当前项目名称的按钮。 此时下拉列表会出现。 之后滚动至列表底部,点击"转换为项目"按钮即可。
完成后,所有附加在您任务上的评论和材料都会被自动转换成新创建项目的附件,此时您就能通过选取项目视图右手边图标栏中的曲别针图标来查看它们了。 如果在您任务的某条评论中包含有清单,那其中的每一条都会被转换成单独的任务。

更多诀窍马上送出
现在,您知道了7个自己以前可能不知道的很实用的Nozbe使用技巧。 当然,还有很多其它的技巧(像Emoji表情,井号标签还有模版等) - 我们会在此系列的后续内容中介绍它们。 同时,您还可参阅我们的帮助页面对您自己的Nozbe账户设置研究一番,当然前提是您还不曾这么做过。
还想要完善您自己的设置? 没问题,请您在微博上或下方的评论中与我们的团队取得联系,我们将很高兴为您服务。 如果您拥有自己的锦囊妙计,还请不吝拿出来与我们以及其他用户分享。



