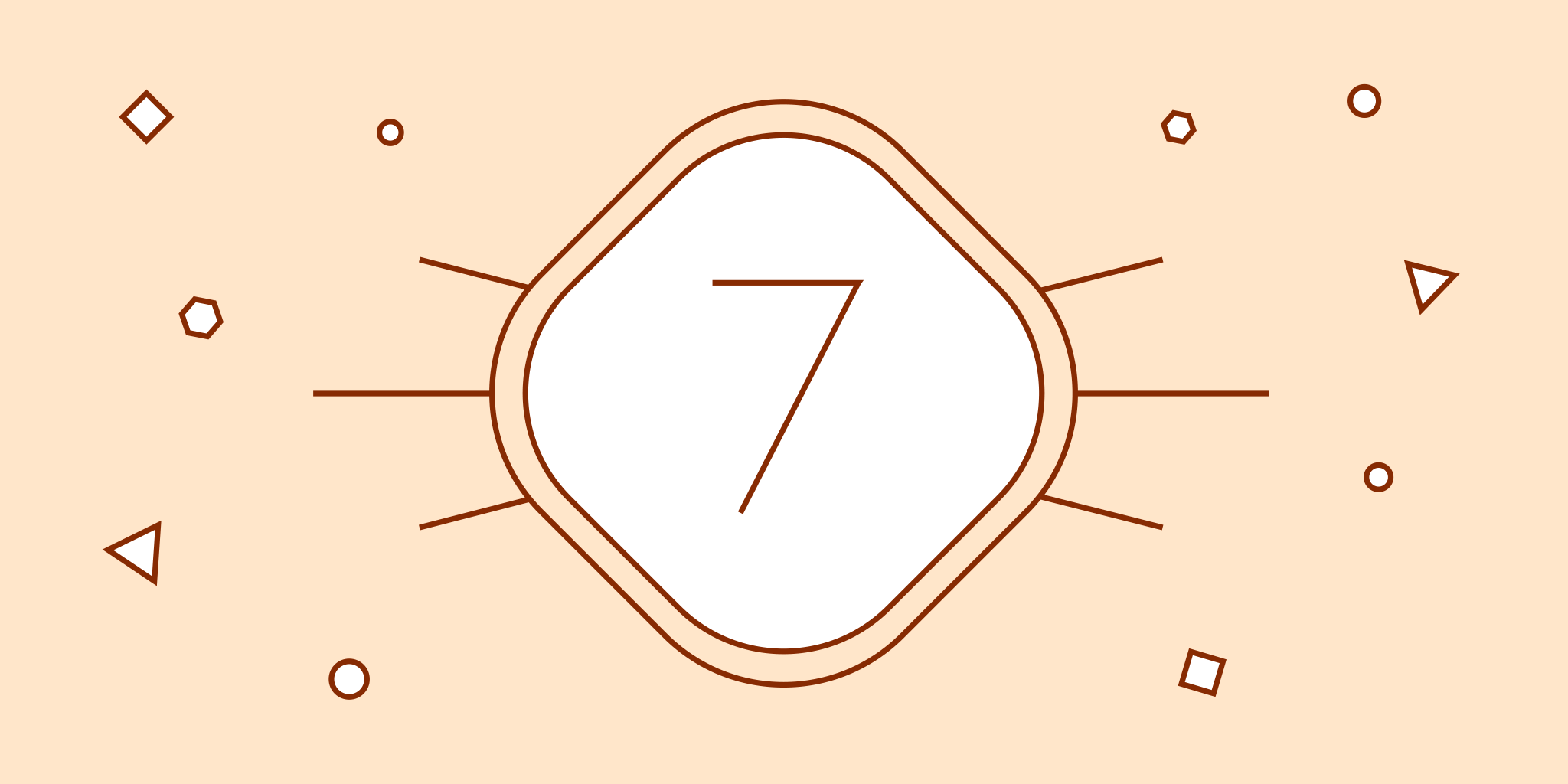
雖然很尷尬,但還是要承認,您能想象的到即便是Nozbe的團隊成員也不了解我們的App到底有多不可思議嗎?
有時候,某人會在隨意的談論中提及他或她發明了一種在日常中使用的Nozbe方法,像Eureka就是這麼干的。 不過需要說明的是,其實Nozbe自身早已經將其實現了! 事實証明我們中的個別人 - 可能是因為在不同平台上使用的Nozbe,又或者採用了完全不同的工作模式 - 並沒有意識到這種可能性的存在!
為了避免您對自己已經接觸有一段時間的工具在學習了其顯著絕妙的知識之后會產生畏懼心理,我們特意准備了如下這篇博客。 請看一看,很可能其中就有一些是您不知道的,以及能用來優化您的操作的點子。
1. 完成責任人是他人的任務
有時可能會出現這樣的情況,您的某個同事忘記了將他/她和您共享的項目中的任務勾選完成。 如果您不希望它一直佔著地兒那該怎麼做呢? 其實完成該任務很簡單:
您可以從項目的任務列表視圖,或是從任務詳情中點擊/輕按您同事的頭像。 這時下拉列表就會出現。 在其底部找到"完成任務"按鈕,點擊它就Ok了。

2. 多人委派
有時您需要發布通告,還要確保讓項目的所有成員都能"收到該消息";又或者,有事情需要12人項目團隊中的每一位成員都去做(簽到文件,收集意見或確認他們出席下周會議的情況等等),這個時候要怎麼做呢? 您根本無需創建12個一模一樣的任務並將它們一一委派給指定的人員,您隻需使用如下這個小竅門就可完成。
首先創建任務,然后在評論中描述需要做的事情,並設置適當的到期日,最后將其設置成無人接管(責任人: 任何人)。 待這些都完成之后,該任務將會被發往項目的所有成員的優先級列表。 說明: 您設置的到期日必須是明天或之后的日期。 這個竅門不適用截止期限是今天的情況。

3. @某人/某些人
當您從事某個項目時,高效溝通是關鍵。 有時候,由於缺少您合作伙伴的回應而迫使您一直等待,如此一來也就阻礙了項目的推進。 因此請您確保自己的同事都能【盡快】回復您的所有問題。 該技巧對於您在將任務委派給自己團隊伙伴中的某一位,同時又希望能從另外一位,甚至是另外三位成員那裡獲得反饋時也是十分有用的。

使用@某人/某些人功能 - 就像您在Twitter或Facebook上那樣使用。 為了確保您的合作伙伴能知曉您正尋求幫助或意見收集,就需要請他們開啟通知功能。 而您隻需在賬戶設置中單擊就可將其開啟: 設置 -> 通知 -> 推送通知 -> 當有人在評論中使用您的用戶名@您時,比如,"@張三" 一旦他們勾選了該功能,就能在@某人/某些人的行為出現時在他們各自的智能手機或平板上收到通知。 要想啟用Mac上的桌面通知,我們需要進入系統設置 -> 通知 -> Nozbe。 請注意,隻有先從Mac App Store商店將Nozbe應用下載到本地后才能使用該通知功能。 當然,我們也正在努力改進應用內置的通知系統,敬請關注! :-)

4. 鍵盤的快捷方式
您在使用辦公設備時是不是喜歡鍵盤不離手? 事實上,Nozbe公司的許多開發者早已忘記了還有鼠標這回事。 如果您的情況也相同,那麼請掌握下述技巧。
為了操作簡便快捷,您可使用鍵盤的快捷方式。
Mac和iPad設備:
如果當前窗口未處於Nozbe的任務視圖而是其它界面,您就可進行如下快捷操作:
⌘ + 1 - 切換至優先級頁面
⌘ + 2 - 切換至收件箱
⌘ + 3 - 切換至項目列表
⌘ + 4 - 切換至類別列表
⌘ + 5 - 切換至Nozbe日歷
⌘ + 6 - 移至評論部分
⌘ + 7 - 切換至模版
⌘ + 8 - 切換至團隊視圖
⌘ + f - 搜索
⌘ - 切換至賬戶設置頁面
而當處於任務視圖中時,您又可進行如下快捷操作:
⌘ + enter - 確認並發表您剛剛寫好的評論
⇧ + ⌘ + w - 用於打開"選取責任人"彈出框,您隻需在這裡輸入該任務的被委派對象名稱拼音的前幾個字母即可完成選取。 例如,我在彈出框中輸入了: mich,之后點擊/輕按了回車鍵,那麼該任務就將委派給Michael。
⌥ + ⌘ + c - 將文本評論添加給打開的任務
⌥ + ⌘ + f - 用於為當前任務列表打開"設置過濾"彈出框 。 打開后,您隻需輸入用來過濾任務的那個標簽的前幾個字母(比如說輸入wor來查找您的"Work"標簽),之后點擊/輕按回車鍵。 此時相關任務就都被"Work"標簽過濾出了。
⇧ + ⌘ + s - 對您正查看的任務進行加星或去星操作
給初學者的提示:
⌘ - 命令鍵 ⇧ - 上檔轉換鍵 ⌥ - 替換/選項鍵
網頁版和Windows系統下的Nozbe應用:
如果當前窗口未處於Nozbe的任務視圖而是其它界面,您就可進行如下快捷操作:
s - 切換至優先級頁面
i - 切換至收件箱
p - 切換至項目列表
c - 切換至類別列表
d - 切換至Nozbe日歷
o - 移至評論部分
m - 切換至模版
w - 切換至團隊視圖
f - 搜索
h - 寫信給我們 - 調出聯系人表格
space – 打開添加任務窗口
n - 同步
當您打開一個任務時,便可進行如下快捷操作:
CTRL + Enter - 確認並發表您剛剛寫好的評論
w - 用於打開"選取責任人"彈出框,您隻需在這裡輸入該任務的被委派對象名稱拼音的前兩三個字母即可完成選取。 例如,我在彈出框中輸入了: mich,之后點擊/輕按了回車鍵,那麼該任務就將委派給Michael。
s - 對您正查看的任務進行加星或去星操作
p - 打開"選取項目"彈出框
c - 打開"選取類別"彈出框
t - 打開"選取所需時間"彈出框
d - 打開"設置日期"彈出框
r - 打開"選取循環周期"彈出框
5. 團隊視圖的用處
我敢斷定您不會很經常地訪問團隊視圖,是這樣吧? 您可能需要改變這一現狀。 團隊視圖對於您在執行個人的每周回顧或是與您的團隊協作時都可能會派上用場。

每周回顧:
切換至團隊頁面,選擇"您本人",此時就能在同一視圖下查看您所有項目中的所有任務了 - 就像在盤中一樣 :-) 而這將有助您核實對於每個項目而言,有哪些事情是需要您去執行/勾選完成/刪除/委派/添加的。
團隊的工作:
在"團隊"頁面,您可以選擇自己團隊的任意成員來分析他們正從事的任務和項目。 有時候這麼做是非常有用的,尤其您是團隊領導者的情況好處更明顯。:-)
6. 一鍵切回項目
這種需要是不是經常會有? 假設您正遍歷著未讀評論,當您看到了一些自己感興趣或/和受啟發的東西時,您覺得有必要切換到該評論所在的項目,並在這兒添加新任務或是檢查別的任務中的內容。 同樣的情況也有可能發生在您正處於優先級列表中時。 解決方案是什麼呢? 答案是我們可以使用瞬時傳送。:-)
要想立即從評論部分移至選定項目,可在未讀評論列表中點擊帶有該項目名稱的標題即可。

如果您正處於優先級頁面,則可點擊/輕按任務名稱下方詳情中的小字兒項目名稱。

7. 應對任務的執行難度發生了出乎意料的增長
當您感覺自己的某個項目已變得過於復雜,遠非單步操作所能完成時 - 我們就要遵從David Allen給的建議: 將任務轉換為項目(這裡的任務指的是需要您在接下來的數個星期或月份內去做,並且需要不止一個操作步驟來完成的任何事情)。
任務到項目的轉換是十分容易的:
首先進入您的任務,在詳情部分點擊帶有當前項目名稱的按鈕。 此時下拉列表會出現。 之后滾動至列表底部,點擊"轉換為項目"按鈕即可。
完成后,所有附加在您任務上的評論和材料都會被自動轉換成新創建項目的附件,此時您就能通過選取項目視圖右手邊圖標欄中的曲別針圖標來查看它們了。 如果在您任務的某條評論中包含有清單,那其中的每一條都會被轉換成單獨的任務。

更多訣竅馬上送出
現在,您知道了7個自己以前可能不知道的很實用的Nozbe使用技巧。 當然,還有很多其它的技巧(像Emoji表情,井號標簽還有模版等) - 我們會在此系列的后續內容中介紹它們。 同時,您還可參閱我們的幫助頁面對您自己的Nozbe賬戶設置研究一番,當然前提是您還不曾這麼做過。
還想要完善您自己的設置? 沒問題,請您在Twitter,Facebook上或下方的評論中與我們的團隊取得聯系,我們將很高興為您服務。 如果您擁有自己的錦囊妙計,還請不吝拿出來與我們以及其他用戶分享。



