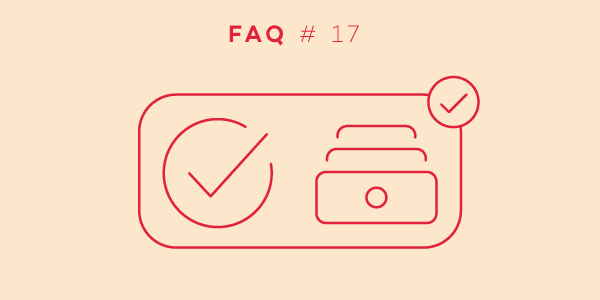
Bienvenue dans notre série de FAQ dans laquelle nous répondons aux questions les plus courantes posées par nos utilisateurs. Cette fois, nous voulons parler d’archivage.
Permettez-moi de commencer par expliquer pourquoi nous avons besoin d’archiver. Archiver, c’est supprimer des données sans les supprimer définitivement. Le but est de masquer les données dont vous n’avez plus besoin pour ne pas gaspiller l’espace ni encombrer l’interface. Cependant, vous pouvez toujours y accéder si nécessaire.
Archiver
Comment archiver quelque chose? Peut-on archiver une tâche et aussi un projet? Comment archiver un modèle?
Les tâches et les projets achevés sont des éléments archivés! Il n’est pas possible d’archiver un modèle car vous ne pouvez pas le compléter.
Lorsque vous cliquez sur une tâche pour la achever, celle-ci est grisée et tombe au bas de la liste des tâches actives.

Certains d’entre vous ne savent pas quoi faire avec ces tâches grisées et demandent:
Une fois que j’achève une action et que je coche le cercle à gauche, il est gris mais reste dans la vue actuelle. Comment cacher les tâches terminées?
Dans Nozbe, vous n’avez pas besoin d’archiver vos tâches manuellement.
Une fois la tâche terminée, elle disparaîtra de la vue des tâches actives le lendemain. C’est pourquoi il n’est pas nécessaire de la supprimer si vous ne souhaitez plus la voir. Elle sera automatiquement archivée à minuit le jour de sa finalisation.
Cela fonctionne de manière similaire dans le cas des projets, mais ils ne sont pas grisés, ils sont archivés immédiatement après que vous avez cliqué sur le bouton “Achever le projet” dans la barre d’infos (icône “i” dans le coin supérieur droit).
Si vous avez des tâches récurrentes, n’oubliez pas que chaque instance est archivée séparément et que, lorsqu’une tâche est achevée et archivée, Nozbe générera une nouvelle instance en fonction du modèle de récurrence.
Et si je ne veux pas que mes tâches soient archivées?
Laissez-moi clarifier ceci. Si vous ne souhaitez pas que vos tâches ou vos projets soient archivés, j’ai bien peur que vous deviez les supprimer manuellement (vous pouvez le faire dans la colonne de détails de la tâche ou dans la barre d’informations du projet).

Toutefois, sachez que, les tâches et les projets supprimés de manière permanente n’étant pas archivés, nous pouvons vous aider à les restaurer uniquement dans les 30 jours suivant leur suppression.
Accéder aux objets archivés et les rechercher
J’ai terminé un projet et maintenant, il semble que je ne puisse pas le trouver. Comment puis-je accéder aux éléments archivés?
Vous pouvez facilement accéder à tous vos projets et tâches archivés. Cliquez simplement sur le bouton “Afficher des tâches achevées” au bas de votre liste de tâches/projets actifs. Ils seront listés dans l’ordre chronologique, du plus récent au plus ancien.
Une autre option pour afficher les tâches archivées consiste à accéder à la section “Vous + équipe”, choisissez “Vous” -> barre d’infos (“i”) -> “Afficher les tâches achevées” (disponible sur les comptes gratuit et les comptes payants). De cette façon, vous pourrez voir toutes vos tâches terminées de différents projets triés chronologiquement.
Si vous vous demandez si vous pouvez utiliser la fonction de recherche pour rechercher une tâche spécifique que vous avez effectuée, la réponse est oui.
Vous pouvez en savoir plus sur la fonction de recherche Nozbe dans la Partie 9 de notre série de FAQ
Restauration de tâches et de projets archivés
Comment peut-on restaurer quelque chose hors des archives?
Si vous avez terminé une tâche ou un projet, mais souhaitez maintenant la restaurer, utilisez tout d’abord l’une des méthodes mentionnées ci-dessus pour la trouver. Ensuite, cliquez sur cet élément et sur le bouton “Restaurer la tâche” / “Restaurer le projet”.
Pendant combien d’années conservez-vous les données dans les archives?
Toutes les tâches et tous les projets achevés sont stockés et vous pouvez toujours y accéder tant que votre compte est actif.
Nous ne supprimons aucune de vos données, sauf si vous décidez de supprimer votre compte. Dans ce cas, tout votre contenu sera placé en quarantaine de 30 jours puis complètement supprimé.
Veuillez également noter que vous pouvez exporter toutes vos données, y compris les tâches terminées.
Pour exporter, allez dans “Paramètres” -> “Compte” -> “Sauvegarder vos données”.
Avez-vous d’autres questions?
Visitez notre [page d’aide][aide] pour plus d’informations.
Ou contactez notre [Support client Nozbe](mailto: questions@nozbe.com). Nous serons heureux de vous aider.




