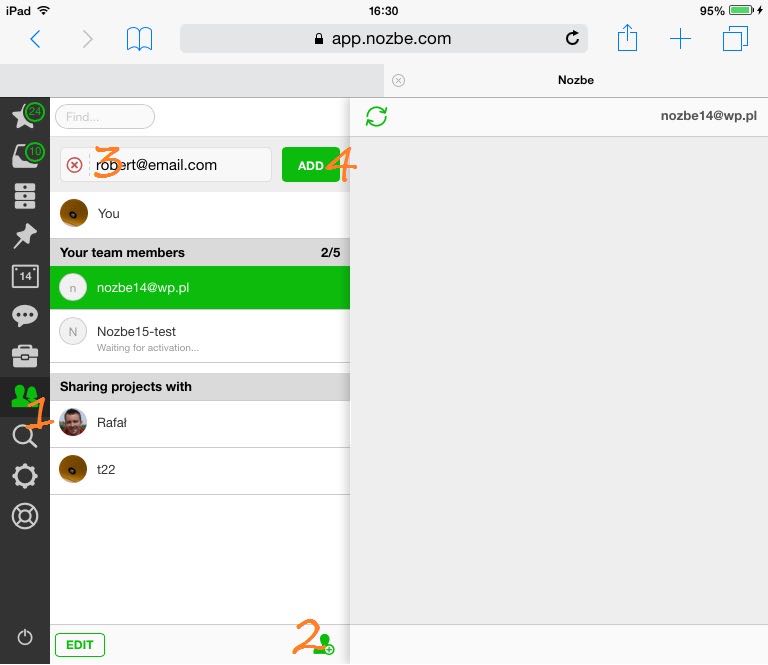
Lorsque vous utilisez Nozbe avec d’autres personnes, dans un environnement «d’équipe», il est possible de diviser les utilisateurs Nozbe en 2 catégories que nous appellerons: «propriétaires» et «collaborateurs». Les «propriétaires» sont ceux qui possèdent le compte multi-utilisateur sur Nozbe et qui peut ajouter des personnes à son équipe. Le nombre de membres d’équipes dépend du forfait que le «propriétaire» a décidé de payer. Les «collaborateurs» sont des gens qui ont été invités à faire équipe avec un «propriétaire» - ils peuvent avoir leurs propres projets, mais ils ont moins de prérogatives que les «propriétaires» dans la gestion d’équipe.
Maintenant, imaginez qu’Édouard est un manager dans une grande entreprise. Il a décidé d’utiliser Nozbe pour travailler plus efficacement avec son équipe. Il a acheté un forfait Nozbe Pro (il est devenu un «propriétaire» :)). Il a également commandé 14 comptes supplémentaires pour ses collaborateurs et les a invités à son équipe sur Nozbe.
Qu’a fait Edouard pour créer son équipe sur Nozbe
- Tout d’abord il est entré dans la section «Equipe» sur Nozbe
- Là, il a choisi l’icône silhouette verte pour ajouter un nouveau membre d’équipe
- Il a entré les mails de ses collaborateurs pour envoyer des invitations Nozbe
- Il a cliqué sur le bouton AJOUTER
Et donc, Edouard ainsi que ses coéquipiers (qui de toute évidence ont accepté les invitations :)) peuvent désormais créer des projets et les partager les uns avec les autres, ainsi qu’avec leurs clients et leurs amis.
Nouvel employé à bord
La compagnie d’Edouard vient d’embaucher un nouveau spécialiste du marketing: Robert. Il devra coopérer avec beaucoup de gens pour bien faire son travail. Ses tâches demanderont de communiquer avec l’informatique, la finance et les chefs de produits ainsi qu’Edouard et son assistant bien sûr. Du coup, Edouard a besoin d’ajouter Robert à leur équipe sur Nozbe. Comme c’est ni la première ni la dernière personne à se joindre à son équipe, Edouard a créé un modèle de projet il y a quelque temps. Ce fut une initiative intelligente - tout ce qu’il a à faire maintenant est de créer un projet à partir d’un modèle existant. Là, il a quelques tâches simples à faire qui lui permettront de présenter Robert à l’équipe puis il lui fournira des contenus et de l’information, dont il pourrait avoir besoin pour commencer.
Voici le projet d’Edouard
![Modèle - nouvel coéquipier] (https://nozbe.com/images/team-2.jpg)
Edouard a besoin de:
- Mettre à jour le modèle avec
- Inviter
à l’équipe (il fait exactement la même chose qu’il a fait lors de l’ajout de ses 14 collaborateurs avant lui) - Inviter tous les collaborateurs à ce projet
- Définir une date/heure pour la tâche d’invitation «Pour tous» (5.)
Qu’est qu’Edouard a demandé à ses coéquipiers
Une des tâches qu’Edouard avait dans son modèle de projet ne lui a pas été déléguée ni à quelqu’un d’autre (il y avait un point d’interrogation et sans photo/avatar à côté de lui <6.>). Il a établi une date d’échéance à aujourd’hui et donc la tâche a été déplacée vers la liste de priorité de chacun dans le projet - de cette façon tout le monde dans l’équipe d’Edouard pouvait le voir. Voici ce qu’écrivait Edouard dans un commentaire à cette tâche:
Hey les mecs,
aujourd’hui nous accueillons notre nouvel employé -
- Si il y a beaucoup de travail, souvenez-vous que vous pouvez partager plusieurs projets avec vos collègues en allant à la section «Equipe» dans Nozbe. Cliquez sur une personne avec qui vous voulez partager plusieurs projets, puis sur l’icône «i» et sélectionnez l’option «inviter l’utilisateur à d’autres projets».*
Utilisez ce projet quand vous voulez afin d’installer Rob dans notre équipe.
Quand vous êtes prêts, ne consultez pas cette tâche, laissez juste un commentaire.
Merci!
De quoi les coéquipiers d’Edouard ont-ils besoin maintenant?
Pour ajouter Robert à plusieurs projets à la fois, les collègues d’Edouard doivent entrer dans la section de l’équipe de Nozbe (1.). Là, ils ont besoin de choisir une personne avec qui ils veulent partager leurs projets (par exemple: Robert) (2.) Puis ils cliquent sur l’icône «i» dans le coin supérieur droit (3.) pour ouvrir l’infobar contenant des détails de l’utilisateur. Dans l’infobar, ils auront besoin de trouver un bouton «Inviter l’utilisateur à d’autres projets» (4.), ils cliqueront dessus et choisiront les projets de leur choix dans la liste déroulante. Puis, une confirmation rapide et Robert aura accès à certains projets ainsi qu’aux contenus et aux pièces jointes qui sont associées.

Que se passait-il si quelqu’un quitte l’équipe?
Il se trouve que Robert a rejoint l’équipe d’Edouard car Charles la quitte - il prend sa retraite. Dans de telles situations, il est recommandé de retirer une personne qui ne travaille plus pour l’entreprise - la plupart du temps pour les raisons de sécurité des données. Ce qu’Édouard va faire est de demander à ses membres d’équipe de supprimer Charles de tous les projets liés au travail qu’ils ont créé et partagé avec Charles qu’il prenne sa retraite. Cette fois, Edouard va simplement ajouter une tâche sans responsabilité assignée (point d’interrogation à la place du nouvel avatar)(1.) à un projet commun, qu’ils partagent tous dans Nozbe (2.). Il fixera une date et une heure afin que la tâche soit affichée dans la liste des priorités de tous ses collaborateurs.
Voici un commentaire qu’Edouard pourrait écrire (3.):
Chers tous, A partir d’aujourd’hui Charles ne fait plus parti de l’équipe, veuillez donc le retirer de tous les projets de travail dans lesquels il était impliqué.
Afin de retirer quelqu’un d’un projet, entrez dans le projet, cliquez sur l’icône «i» pour ouvrir l’infobar, puis allez dans la section «personnes dans le projet» et cliquez. Une liste s’affichera. Choisissez la personne que vous souhaitez retirer, cliquez sur l’icône «…» et sur le bouton retirer du projet.
Quand vous êtes prêts, ne consultez pas cette tâche, laissez juste un commentaire.
Merci!
Pour être sur que tout le monde retire Charles de ses projets, il a utilisé une check-list (4) avec les noms de toutes les personnes de son équipe et il a demandé à ce qu’on le retire de tous les projets cités. Bonne idée - et bonne utilisation de la fonction check-list :)
Un guide rapide pour retirer quelqu’un de vos projets
- Aller sur un projet que vous avez créé et que vous partagez avec une personne que vous souhaitez supprimer
- Cliquez sur l’icône «i» pour ouvrir l’infobar
- Allez dans «Les personnes dans la section projet» et cliquez sur l’un des avatars
- Trouver la personne que vous souhaitez supprimer dans le menu déroulant
- Cliquez sur l’icône «…»
- Cliquez sur le bouton «Supprimer du projet»
Un ultime en revoir à Charles
Une fois que Charles a quitté l’entreprise, Edward a du le retirer de l’équipe et des projets qu’il partageait avec lui. C’est vraiment facile de faire tout cela avec Nozbe - chaque fois que le «propriétaire» supprime quelqu’un de l’équipe, notre application lui demande si il doit être également retiré des projets partagés.
Si vous êtes propriétaires, merci de jeter un oeil à la façon de retirer quelqu’un (comme Charles par exemple) d’un compte.
Allez dans la section «Equipe» et choisissez votre «Charles» :) Ensuite, cliquez sur «i» dans le coin en haut à droite (1.) pour voir les détails de cet utilisateur. Cliquez sur «supprimer de l’équipe» (2.). Si vous le souhaitez, cochez la case (3.) pour confirmer la suppression de Charles et de tous les projets que vous avez créé et partagé avec votre collègue. Un «confirmer» final (4.) et vous aurez terminé.
- article écrit par Magda, assistante du PDG



