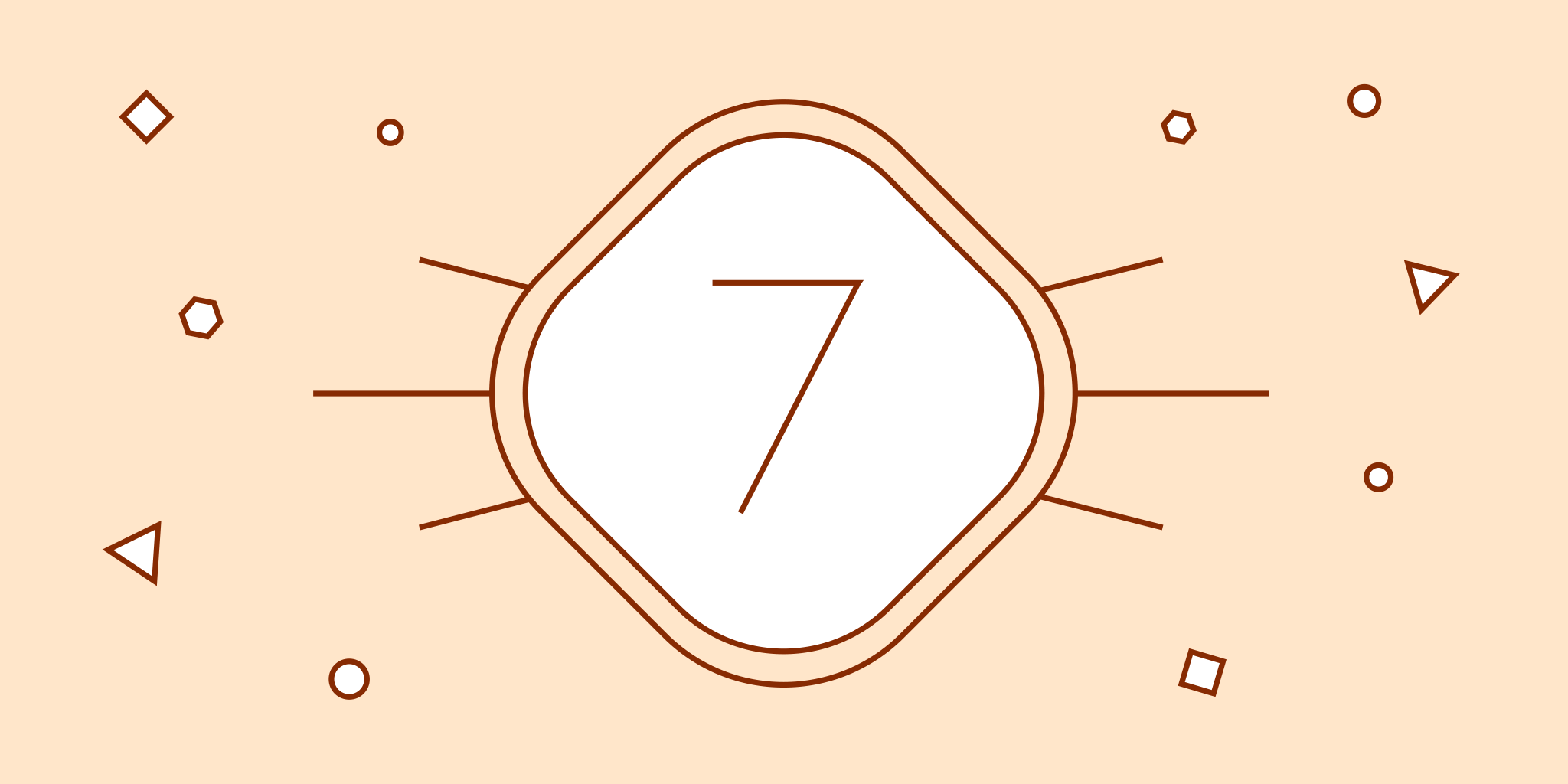
Cela peut paraitre improbable, mais vous rendez vous compte que même certains membres de l’équipe de Nozbe Classic ne savent pas à quel point notre appli est efficace?
Il arrive parfois, au détours d’une conversation que l’un d’entre nous évoque une fonctionnalité qu’il/elle utilise de façon quotidienne… et soudain: Eureka! Nous réinventons la roue! Il arrive que l’un d’entre nous - soit parce qu’il utilise Nozbe Classic sur une plateforme particulière ou bien parce qu’il travaille d’une façon différente - ignore totalement l’existence d’une fonctionnalité.
Pour éviter le sentiment gênant d’avoir appris quelque chose d’évident et/ou de pratique sur un outil que vous utilisez depuis un certain temps maintenant, nous vous avons préparé cet article. N’hésitez pas à y jeter un oeil, il contient peut être des idées auxquelles vous n’avez pas pensé et que vous pourriez utiliser pour optimiser votre productivité.
1. Achever une tâche qui est déléguée à quelqu’un d’autre
Il arrive parfois que l’un de vos collègues oublie d’achever une tâche au sein d’un projet sur lequel vous collaborez ensemble. Vous souhaitez y mettre un peu d’ordre? Achevez cette tâche de cette façon:
Cliquez/tapez sur l’avatar de votre collègue soit depuis la liste des tâches d’un projet ou depuis le détail de la tâche. Un menu déroulant apparaitra. En haut de ce dernier vous pourrez voir le bouton “achever la tâche".

2. Déléguer à plusieurs personnes.
Vous souhaitez communiquer sur un sujet et vous voulez être surs que tous les membres du projet soient au courant? Ou alors vous devez faire en sorte que les 12 participants d’un projet fassent quelque chose (signer un document, émettre une opinion ou confirmer leur présence à un meeting hebdomadaire etc…)? Plutôt que de créer 12 fois une tâche similaire et de la déléguer à 12 personnes, voici une astuce.
Créez une tâche, décrivez ce qui doit être fait en commentaire, ajoutez une date d’échéance et ne la déléguez à personne (Responsabilité: Personne). La tâche sera alors ajoutée à la liste des priorités des membres du projet. Note: La date d’échéance doit être fixée pour le lendemain ou au delà. Cette astuce ne marchera pas pour une date d’échéance fixée à la date du jour.

3. @Mentions
Lorsque l’on travaille sur un projet, une communication efficace est souvent la clé du succès. Il arrive qu’une réponse se fasse attendre, bloquant ainsi tout avancement. Vous devez donc vous assurer que vos collègues répondent à vos questions dès que possible. Cette astuce pourra s’avérer utile dès que vous déléguerez une tâche à l’un de vos partenaires mais que vous souhaitez un avis d’une autre personne… ou même de trois personnes à la fois.

Utilisez les @Mentions - comme vous le faites sur Twitter ou Facebook. Pour vous assurer que vos collègues soient au courant de votre besoin d’aide ou d’opinion, demandez leur d’autoriser les notifications. Cela peut être fait rapidement dans les Paramètres de Compte: Paramètres -> Notifications -> Notifications Push -> Lorsque quelqu’un mentionne votre @nom-d-utilisateur dans un commentaire. Une fois que cette option est choisie, ils seront notifiés lorsque leur @nom-d-utilisateur est évoqué sur leurs smartphones ou leur tablettes. Pour rendre possible les notifications sur un Mac, faites comme suit: Préférences système -> Notifications -> Nozbe Merci de prendre note du fait que les notifications ne fonctionneront que si votre app Nozbe Classic a été téléchargée depuis l’App Store de Mac. Nous travaillons actuellement à l’amélioration du système de notifications.

4. Raccourcis clavier
Vous n’aimez pas faire décoller vos mains de votre clavier? Certain des développeurs de Nozbe Classic en ont oublié l’existence des souris… Vraiment. Si vous vous reconnaissez, voici certaines astuces.
Utilisez les raccourcis clavier à votre convenance.
Mac et iPad
Si vous vous trouvez dans une section autre que celle dédiée aux tâches
⌘ + 1 - allez directement aux priorités
⌘ + 2 - allez directement dans votre boite de réception
⌘ + 3 - allez directement à votre liste de Projets
⌘ + 4 - allez directement à la liste de Catégories
⌘ + 5 - allez directement au Calendrier Nozbe
⌘ + 6 - basculez vers la section Commentaires
⌘ + 7 - allez directement vers les Modèles
⌘ + 8 - allez directement vers la section Equipe
⌘ + f - Recherche
⌘ - allez directement aux Paramètres
Si vous vous trouvez dans la section des tâches:
⌘ + entrer - confirmez et publiez le commentaire que vous venez d’écrire
⇧ + ⌘ + w - ouvre une fenêtre intitulée “choisir la responsabilité” dans laquelle vous pouvez entrer les premières lettres d’une personne à laquelle vous souhaitez déléguer une tâche. Si j’écris mich et que j’appuie/tape sur la touche entrer, la tâche sera alors déléguée à Michael.
⌥ + ⌘ + c - ajouter un commentaire dans une tâche déjà ouverte
⌥ + ⌘ + f - ouvre une fenêtre intitulée “Choisir un filtre” sous forme de liste. Vous pouvez y taper les premières lettres d’une thématique dont vous souhaitez filtrer les tâches (par ex wor pour votre thématique “Work” puis appuyez/taper sur entrer. Les tâches seront filtrées et feront apparaitre celles qui contiennent par la thématique “Work”.
⇧ + ⌘ + s - pour ajouter/ retirer une étoile de la tâche en cours
Infos pour les débutants:
⌘ - touche commande ⇧ - touche shift ⌥ - touche alt/option
Nozbe Classic sur le web et application Windows
Si vous vous trouvez dans la section autre que celle dédiée aux tâches
s- allez directement aux priorités
i - allez directement dans votre boite de réception
p - allez directement à votre liste de Projets
c - allez directement à la liste de Catégories
d - allez directement au Calendrier Nozbe
o - basculez vers la section Commentaires
m - allez directement vers les Modèles
w - allez directement à la section Equipe
f - recherche
h - écrivez nous - allez directement au formulaire de Contact
espace - ajoutez une fenêtre de tâche
n - sync
Lorsqu’une tâche est ouverte:
CTRL + Entrer - confirmez et publiez le commentaire que vous venez d’écrire
w - ouvre une fenêtre intitulée “choisir la responsabilité” dans laquelle vous pouvez entrer les premières lettres d’une personne à laquelle vous souhaitez déléguer une tâche. Si j’écris mich et que j’appuie/tape sur la touche entrer, la tâche sera alors déléguée à Michael.
s - pour ajouter/retirer une étoile de la tâche en cours
p - ouvre la fenêtre “définir un Projet”
c - ouvre la fenêtre “définir une Catégorie”
t - ouvre la fenêtre “définir une heure”
d - ouvre la fenêtre “définir une date”
r - ouvre la fenêtre “définir une récurrence”
5. Des goodies dans la section Equipe
Je parie que vous ne vous rendez pas souvent dans la section Equipe? Vous pourriez changer cela. Il pourrait être utile à la fois pendant votre passage en revue hebdomadaire ou lorsque vous collaborez en équipe.

Passage en revue hebdomadaire:
Rendez vous dans la section Equipe, choisissez “Vous” et consultez toutes vos tâches issus de tous les projets regroupés au même endroit - comme sur une assiette :-) Cela vous permettra de vérifier ce qui doit être fait/ décoché / supprimé / délégué / ajouté dans chacun des projets.
Travail d’équipe:
Dans la section de Equipe, vous pouvez choisir quelqu’un de votre équipe et analyser les tâches et les projets sur lesquels il travaille. C’est parfois très utile, surtout si vous êtes un chef d’équipe :-)
6. Se rendre directement à un projet
Cette situation vous semble t-elle familière? Vous passez en revue les commentaires non lus. Vous consultez quelque chose de vraiment intéressant ou/et inspirant. Vous souhaitez vous rendre au projet dont ce commentaire est extrait puis y ajouter une nouvelle tâche, ou simplement vérifier quelque chose dans une autre tâche située dans ce projet… La même chose pourrait se produire lorsque vous naviguez dans votre liste de priorité. La solution? Utilisez la téléportation :-)
Pour vous déplacer instantanément à partir de la section Commentaires vers un projet, cliquez sur son en tête dans la liste des commentaires non lus.

Dans le cas où vous êtes dans la section Priorité cliquez/tapez le nom du projet dans les détails sous le nom de la tâche.

7. Une tâche est devenue trop complexe
Quand vous sentez que l’une de vos tâches est devenue trop complexe et qu’elle nécessite beaucoup de temps pour en venir à bout - suivez les conseils de David Allen: transformez la en projet (qui comprendra tout ce qui doit être fait dans les prochaines semaines ou mois et qui exigera plus d’une étape pour en venir à bout).
Transformer une tâche en projet est facile:
Accédez à votre tâche. Dans la section des détails, cliquez sur le bouton comprenant le projet en cours. Une liste déroulante apparaîtra. Faites la défiler vers le bas et utilisez le bouton “Convertir en projet”.
Puis, tous les commentaires et pièces jointes attachés à votre tâche seront automatiquement convertis en pièces jointes de ce nouveau projet. Vous serez en mesure de les voir en sélectionnant l’icône en forme de trombone dans la barre d’informations sur le côté droit de la section du projet.
Si l’un des commentaires de votre tâche inclus une check-list, ses différentes parties seront converties en tâches distinctes.

D’avantage à suivre
La liste des 7 conseils pratiques d’utilisation de Nozbe Classic que vous ignoriez peut-être s’achève ici. Il y en a beaucoup d’autres astuces (sur les Emojis, les hashtags et les modèles) - nous allons les inclure dans la partie suivante de la série. Pendant ce temps, visitez notre page d’aide et faites le tour des paramètres de votre compte Nozbe Classic si cela n’a pas encore été fait.
Vous voulez améliorer vos paramètres? Prenez contact avec notre équipe sur Twitter, Facebook ou laissez un commentaire dans la section ci-dessous, nous vous aiderons avec plaisir. Si vous pensez à d’autres astuces du même genre, n’hésitez pas à les partager avec nous et les autres utilisateurs.



