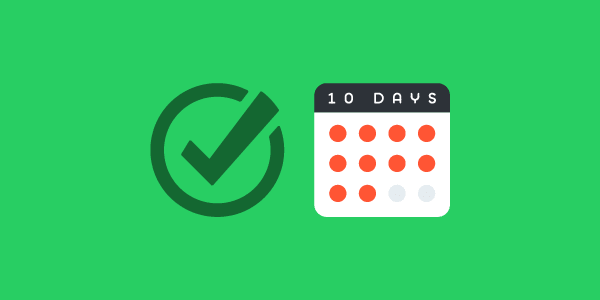
Vous avez donc décidé d’essayer Nozbe. Vous avez enregistré et téléchargé l’application sur votre ordinateur ou votre smartphone… Nous sommes ravis! Et vous le serez aussi! Continuez à lire, suivez les conseils et amenez votre productivité à un tout autre niveau. Alors commençons!
Jour 1: Libérez votre esprit
Vous pensez à trop de choses et essayez de vous souvenir de différentes choses à la fois? Cela ne sert à rien. C’est exaspérant et cela ne cause que de l’anxiété. C’est à ce moment-là qu’intervient Nozbe. Nozbe peut vous aider à éclaircir l’esprit et à ordonner tous ces détails dominants dans votre propre système de productivité. Vous allez maintenant ajouter vos premiers éléments à votre boîte de réception (le deuxième onglet du menu à gauche).
✅ Action: en utilisant le bouton “+” dans votre vue de la Boîte de réception, ajoutez tout ce qui vous passe par la tête, quel que soit l’ordre. Ecrivez ce que vous pensez, peu importe qu’il s’agisse de préoccupations triviales ou de grands objectifs stratégiques. Écrivez tout, une chose après l’autre, ligne après ligne. Donnez-vous environ 15 à 30 minutes.
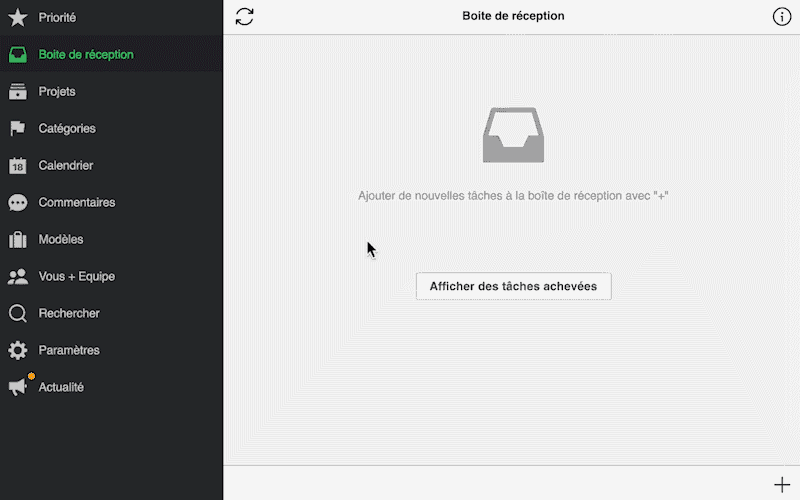
L’un des principaux avantages de la boîte de réception de Nozbe est que vous l’avez toujours avec vous. Vous pouvez y ajouter des tâches à l’aide de l’un de vos appareils, qu’il s’agisse d’un smartphone, d’une tablette ou d’un ordinateur. Vous pouvez ajouter des tâches avec un raccourci clavier rapide ou quelques simples clics, en utilisant des commandes vocales, etc. (en savoir plus ici).
Jour 2: Organisation et pesage des tâches
Une fois que vous aurez libéré votre esprit de vos choses à faire et mis tout dans votre boîte de réception, vous aurez une très longue liste de tâches aléatoires. Maintenant, nettoyez votre boîte de réception. Parcourez cette liste et voyez si:
- Certaines d’entre elles peuvent être supprimées (car une fois écrites, elles ne semblent plus si importantes)
- certaines d’entre elles sont liées (par exemple, ce sont des étapes pour atteindre le même objectif)
- certaines d’entre elles sont très importantes et doivent être exécutés dès que possible (elles deviendront vos priorités)
- Certaines d’entre elles pourraient ou devraient être faites par une autre personne (vous les déléguerez plus tard à vos coéquipiers, amis ou membres de votre famille)
- certaines sont très complexes (elles deviendront vos projets)
✅ Action: effacez les tâches où vous ne voulez pas perdre votre temps - pour cela, ouvrez la tâche et appuyez sur l’icône “…” dans le coin inférieur droit. Vous trouverez l’option “Supprimer” à cet endroit.

✅ Maintenant, regardez les tâches liées au même objectif/sujet et celles qui semblent complexes - vous devrez créer des projets pour ces éléments.
✅ Une des façons de créer un projet sur Nozbe consiste à choisir la vue Projets dans le menu de gauche. Une fois là-bas, utilisez le bouton “+” pour lancer un nouveau projet, tapez le nom du projet et cliquez sur “Créer” (en laissant de côté toutes les options qui apparaissent pour le moment dans la fenêtre contextuelle.)
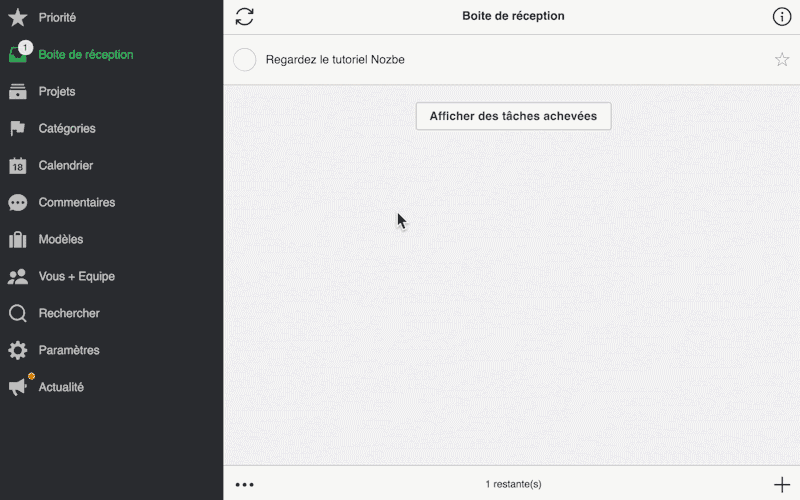
Le nom d’un projet doit refléter son objectif. Vous pouvez vous en tenir à l’utilisation de noms et de courtes descriptions de l’objectif du projet, par exemple : Anniversaire de ma sœur, vacances en France, etc.
✅ Pour compléter votre “mission Nozbe” d’aujourd’hui, créez plusieurs projets représentant vos principaux objectifs professionnels et personnels et déplacez les tâches de votre boîte de réception. Pour déplacer une tâche de la boîte de réception vers un projet donné, cliquez sur le bouton Boîte de réception dans les détails de la tâche pour ouvrir le sélecteur de projet. Ensuite, sélectionnez votre projet de choix pour y déplacer la tâche.
Jour 3: planifier vos projets
Vous avez une boîte de réception vide (lorsque vous avez supprimé ou déplacé toutes les tâches vers les projets appropriés), une liste de projets représentante vos objectifs et quelques tâches dans certains projets. Juste pour préciser: un projet est tout ce qui nécessite plus d’une étape à compléter. Par conséquent, chaque action complexe est un projet - vos objectifs deviennent des projets.
✅ Cela dit, convertissons les tâches trop compliquées que vous avez ajoutées à votre boîte de réception en projets. C’est très simple. Ouvrez simplement la tâche, puis ouvrez ses détails en utilisant le bouton “…”. Maintenant, sélectionnez l’option “Convertir en projet” dans la liste déroulante. C’est tout!

Il est possible que les tâches que vous avez notées lors de l’exercice «libérez votre esprit» n’accomplissent pas vos projets et ne les préparent pas. Je suggère qu’aujourd’hui vous vous concentriez sur la planification de vos projets en leur ajoutant des tâches plus spécifiques.
✅ Action: accédez à votre liste de projets en choisissant “Projets” dans la barre de gauche. Choisissez un projet avec lequel vous voulez commencer et ajoutez des étapes supplémentaires pour le terminer. Pour ajouter une étape = une tâche à votre projet, utilisez le bouton “+” dans le coin inférieur droit de la vue du projet.
Remarque: il existe deux types de projets: axés sur les objectifs qui ont un objectif concret et une fois atteints, ils sont terminés, par exemple: “Acheter un frigo”, et “ceux en cours” qui ne sont en fait jamais terminés car ils représentent un assortiment de tâches ou d’activités concernant un aspect spécifique, par exemple: “Idées d’articles”.
Regardez ces modèles de projet pour vous inspirer des projets orientés vers un objectif que vous pourriez vouloir commencer:
- Enregistrer un podcast
- Une révision du code - programmation
- Une checklist pour les voyages d’affaires
- Vacances au Maroc
- Plan d’entraînement pour une course de 10 km
Voici quelques idées de projets en cours dont vous pourriez avoir besoin:
- Marketing
- Budget familial
- Idées d’articles de blog
- Finances
Si vous êtes un avocat, un agent juridique, un agent d’assurance ou un entraîneur personnel, vous pourriez envisager de créer un projet distinct pour chacun de vos clients/patients et conserver toutes les informations, notes, réunions, documents les concernant en un seul endroit.
Jour 4: paramètres des tâches
Comme vous l’avez probablement remarqué, une tâche n’est pas simplement une ligne avec un nom. Chaque tâche peut avoir:
- une date - c’est-à-dire une date limite - pour planifier la date et l’heure d’achèvement,
- le temps nécessaire – pour préciser y compris les travaux sur une tâche spécifique dans votre agenda quotidien,
- une responsabilité - pour permettre à vos amis ou coéquipiers de vous aider,
- un projet - pour ajouter une tâche à un projet,
- une catégorie - pour regrouper certaines tâches afin de les faire plus rapidement.
- un commentaire - pour pouvoir préciser les détails de la tâche, conserver la trace des progrès et communiquer avec les autres personnes qui y travaillent.

✅ Action: Parcourez toutes les tâches que vous avez et voyez si vous souhaitez définir la date ou l’heure du paramètre requis pour l’une de vos tâches. Ajouter des dates aux tâches sensibles au temps; Fixez le temps nécessaire pour bien planifier votre journée et voir combien de temps chaque tâche vous prendra. Si vous décidez de déplacer la tâche d’un projet à un autre, utilisez le bouton de paramètre “Projet”.
Vous allez vous concentrer sur les autres paramètres demain et après-demain. Rappelez-vous que vous pouvez toujours ajouter des tâches à vos projets et noter vos idées et réflexions dans la boîte de réception de Nozbe.
Rappelez-vous cependant que votre boîte de réception n’est pas un endroit pour stocker vos tâches. Nous vous recommandons de mettre à zéro votre boîte de réception chaque jour en organisant les tâches dans les projets appropriés ou en supprimant celles que vous ne prendrez pas en charge.
Jour 5: Les Commentaires sur les tâches et pièces jointes
Comme nous l’avons vu hier, chaque tâche à son champ de commentaires. C’est un endroit où une discussion avec vos coéquipiers peut avoir lieu. Si vous utilisez Nozbe tout seul pour le moment, cet endroit est idéal pour ajouter les détails des tâches et faire des notes de la progression.
Action: Ajoutez des commentaires à vos tâches, une par une. De cette façon, lorsque vous y reviendrez plus tard, vous aurez toutes les informations nécessaires pour le faire. Pour ajouter un commentaire, cliquez/tapez simplement sur le champ de commentaire et commencez à écrire.
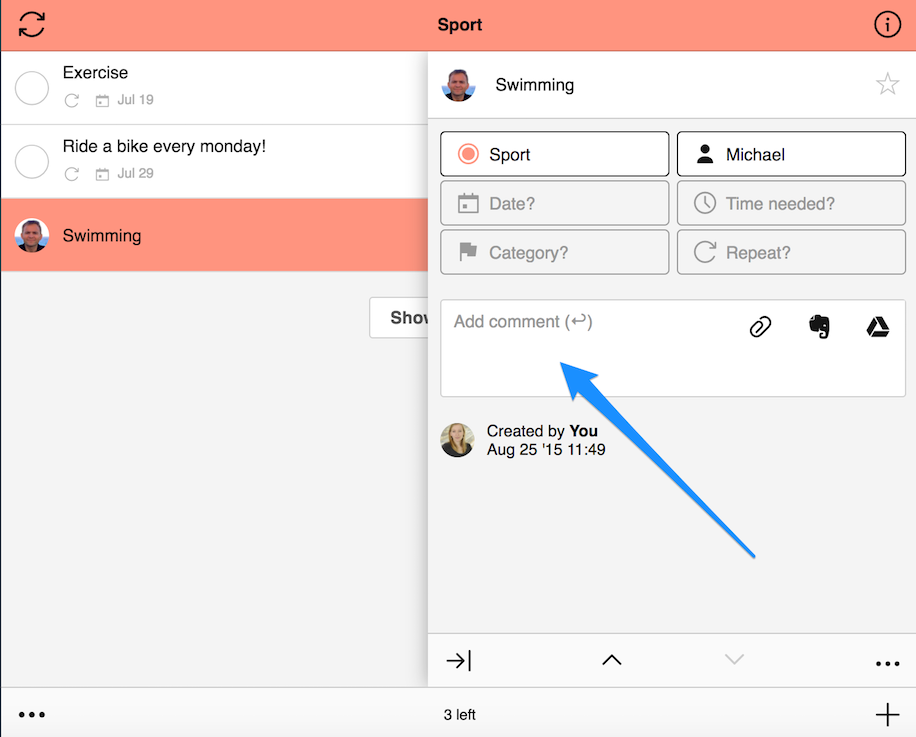
Parfois, pour lister de manière optimale les activités, vous aurez besoin de quelque chose entre un projet et une tâche - une tâche avec une liste de petites étapes. Sur Nozbe, il vous suffit d’ajouter un commentaire sous la forme d’une checklist. Ceci est particulièrement utile lorsque:
- une tâche nécessite un peu de temps mais pas plus de quelques heures,
- vous savez que vous pouvez terminer la tâche en une journée ou en une séance,
- une tâche se compose de quelques étapes que vous ne voulez tout simplement pas oublier.
✅ Action: Ajoutez des commentaires à la check-list pour vos tâches. Pour ce faire, choisissez une option “Liste de contrôle” dans le champ de commentaire:
![ajouter une checklist] (https://nozbe.com/images/help2/comments_select.png)
Ensuite ajoutez les étapes suivantes en les tapant et en appuyant sur la touche “Entrée” ou en tapant sur la ligne suivante pour ajouter le point suivant.

Bien entendu, vous pouvez également ajouter des pièces jointes à vos tâches.
✅ Action: si nécessaire, ajoutez un commentaire sous la forme d’un fichier ou d’une image - choisissez simplement l’option “Pièce jointe”. Cliquez sur le bouton “Choisir un fichier” pour rechercher un fichier ou faites-le glisser, puis déposez-le ici.
![Ajout de pièce jointe] (https://nozbe.com/images/help2/comments_attachment.png)
Ce sont des commentaires de base qui devraient suffire au débutant :) Si vous souhaitez continuer et joindre des fichiers de tiers, consultez notre page d’aide.
Jour 6: Priorités - Que devrait-on faire en premier lieu?
Une fois que vous avez trié vos idées, vos projets et vos engagements en tâches avec des paramètres et des projets, il est temps de les accomplir, n’est-ce pas? :)
✅ Action: accédez à l’un de vos projets, consultez sa liste de tâches et déterminez quelle action pourrait être la prochaine, ce qui signifie: laquelle de ces tâches vous fera avancer le plus rapidement possible vers votre objectif en ce moment? La tâche que vous choisirez sera votre priorité. Cliquez/appuyez sur l’étoile à côté pour la voir non seulement dans ce projet, mais aussi dans votre liste de priorités - votre centre de commande Nozbe. Répétez cette procédure pour les autres projets sur lesquels vous souhaitez travailler cette semaine.
N’oubliez pas de ne pas marquer toutes vos tâches comme des priorités. Cela ne ferait que troubler le but. Vous pouvez avoir des projets entiers sans aucune action suivante. Tout dépend de la façon dont vous souhaitez les configurer.
✅ Action: marquez les tâches que vous avez accomplies comme achevées avec ✓ dans le cercle placé juste à gauche du nom des tâches dans la liste des tâches afin de les archiver et de ressentir la satisfaction de réaliser les choses! :)
Voyez quelles tâches apparaîtront automatiquement sur votre liste de priorités.
Jour 7: Les Catégories pour regrouper les tâches similaires
À ce stade, vous maîtrisez déjà l’art d’ajouter des tâches (avec des commentaires, des pièces jointes et ajouter une valeur de priorité) et de les intégrer dans des projets. Nous n’avons pas discuté de l’un des paramètres de tâche encore – les catégories.
Bien que vous travailliez sur des tâches de différents projets, vous les utilisez souvent avec des outils similaires ou dans des conditions comparables. C’est là que les catégories entrent en jeu. Voici quelques exemples:
Les Outils
- “Le smartphone” (vous pouvez utiliser votre téléphone pour prendre en charge quelques questions sans rapport de différents projets)
- “L’ordinateur” (il est parfois plus facile de faire certaines choses sur les ordinateurs que sur les appareils mobiles)
- “L’imprimante” (certains documents de plusieurs projets nécessitent une impression)
Les endroits
- “Au bureau” (les choses à faire au travail),
- “Loin de la maison” ou “Courses” (afin de ne pas oublier d’aller à la poste, faire les courses, acheter des fleurs, etc.)
Les manières de gérer les tâches, le temps et d’autres variables:
- “Chaque fois que possible” (pour les tâches qui ne sont pas parmi les plus importantes, mais il serait bon de s’en occuper chaque fois que vous avez le temps),
- “Urgent” (pour les tâches nécessitant une action immédiate),
- “Nom du client” (pour les tâches liées à un client spécifique si vous n’utilisez pas de projet spécifique pour chacun de vos clients).
Action: Créez deux catégories correspondantes à votre flux de travail. Allez dans la vue “Catégories” (1) et utilisez l’icône “+” (2). La fenêtre de saisie de texte apparaîtra en haut de la liste (3) - tapez le nom de votre catégorie et enregistrez-la.

Rappelez-vous qu’il y a une autre façon d’ajouter des catégories - vous pouvez l’apprendre sur notre page d’aide
Maintenant, vous avez quelques catégories pour vous aider à gagner du temps et à ne pas changer de contexte trop souvent. Attribuons les catégories à certaines de vos tâches.
✅ Action: Accédez à votre tâche et choisissez le bouton Catégorie dans ses paramètres. Cliquez sur la “Catégorie” et choisissez-en une ou plusieurs dans la liste déroulante. N’oubliez pas de confirmer votre choix!

Maintenant, si vous souhaitez prendre en charge les tâches liées à un client X, accédez à la liste des catégories, sélectionnez la catégorie “Client X” et vous verrez la liste des tâches auxquelles cette catégorie a été attribuée.
Jour 8: Des thématiques pour vous aider à organiser vos projets
La liste des projets de Nozbe est facile à maîtriser, mais plus les obligations s’accumulent, plus il est difficile de trouver des projets spécifiques et de regrouper les projets similaires sur lesquels vous souhaitez travailler. C’est à ce moment que les thématiques destinées à regrouper des projets similaires sont utiles.
Exemples de thématiques:
- thématique “Blog” pour tous les projets liés à la gestion de votre blog (articles, idées, médias sociaux, etc.).
- thématique “Privé” pour marquer tous vos projets personnels que vous souhaitez voir en dehors du travail.
- thématique “Inactif” où vous placez des projets qui ont démarré mais sont en attente pour une durée indéterminée, par ex. le client n’est pas encore sûr d’avancer, mais vous avez déjà des informations utiles pour le projet.
✅ Action: Créez une thématique “Personnel” et marquez tous vos projets privés avec celle-ci. Allez d’abord dans l’un de vos projets personnels. Entrez ses détails en utilisant l’icône “i” dans le coin supérieur droit. Là, vous verrez le bouton “Changer les thématiques”.

✅ Cliquez y dessus puis choisissez le bouton “Nouvelle”. Tapez “Personnel”, enregistrez-le avec la touche Entrée et sélectionnez-le dans la liste et utilisez le bouton “Confirmer” pour l’ajouter au projet. Aller à d’autres projets privés et attribuer cette thématique de la même manière.
Maintenant, quand vous voulez vous concentrer uniquement sur vos affaires personnelles ou pendant vos vacances, allez dans votre liste de projets, choisissez une icône “thématique” en haut et filtrez votre liste de projets par thématique “Personnel”. De cette façon, vos engagements professionnels ne vous stresseront pas pendant votre temps libre.
Vous pouvez en savoir plus sur les thématiques sur notre page d’aide.
Jour 9: Coopérer sur Nozbe pour en faire plus
Depuis sa création, Nozbe est passé d’un gestionnaire de tâches personnel à une puissante plateforme de collaboration en équipe. La communication et la gestion de projet deviennent beaucoup plus efficaces avec notre application. En tant que débutant, vous pouvez d’abord inviter seulement une ou deux personnes à travailler.
✅ Action: Invitez quelqu’un dans votre équipe.
- Allez dans la section “Vous + Equipe” dans la barre d’icônes sur la gauche.
- Cliquez sur le signe “+” en bas de la vue d’équipe.
- Tapez l’adresse e-mail de la personne que vous souhaitez inviter et “Confirmer”.
Après avoir accepté su l’écran de confirmation, cette personne recevra une invitation pour créer un compte Nozbe au sein de votre équipe.
Remarque: pendant votre essai gratuit de 30 jours, vous pouvez inviter autant de personnes que vous le souhaitez dans votre équipe. Une fois votre évaluation terminée, vous pouvez choisir l’un de nos plans.
A partir de maintenant, chaque fois que vous voudrez travailler avec vos partenaires, vous pourrez facilement les inviter à l’un de vos projets et leur déléguer des tâches ou leur demander d’ajouter des tâches.
✅ Action: Invitez quelqu’un à partager un projet avec vous. Accédez à votre projet, utilisez l’icône “i” dans le coin supérieur droit pour ouvrir la barre d’informations. À présent:
- Choisissez le bouton “Inviter des personnes”
- Si la personne fait déjà partie de votre équipe, choisissez-la dans la liste et confirmez
- Si vous souhaitez inviter une nouvelle personne uniquement pour partager ce projet spécifique avec vous, cliquez sur “Ajouter une personne”
- Et tapez leur adresse e-mail et appuyez sur la touche d’entrée
- Confirmez votre décision.
Une fois que vous confirmez, ils recevront une invitation par courrier électronique à votre projet et, s’ils ont déjà un compte Nozbe, ils verront une icône représentant une enveloppe située en haut de la barre d’icônes, juste au-dessus de la liste Priorités.
Pour en savoir plus sur le partage de projets, cliquez ici.
Jour 10: Révision
Vous utilisez Nozbe depuis 10 jours. Vous savez comment ajouter des tâches, les organiser dans des projets et utiliser les catégories. Vous savez comment inviter les gens à vos projets pour faire encore plus de choses. Votre véritable système de productivité est prêt et, espérons-le, fonctionne bien. Continuez ainsi et complétez vos projets plus efficacement et plus rapidement.
✅ Action: Pour vous assurer que rien ne se passe mal, vous devez vérifier votre système régulièrement. Cela s’appelle une revue hebdomadaire et vous devez l’exécuter une fois par semaine.
Pour apprendre à l’exécuter correctement et efficacement, vous pouvez utiliser ce modèle pratique étape par étape.

Vous pouvez utiliser ce modèle dans le navigateur Web ou l’ajouter à votre compte Nozbe et l’avoir enregistré en tant que votre propre projet.
Vous avez beaucoup appris mais il reste encore des astuces à essayer
Nous avons beaucoup de ressources pour apprendre à utiliser Nozbe.
✅ Commencez par cliquer ici pour ouvrir un modèle de projet avec des exercices et des actions que vous devez connaître pour utiliser notre application.
✅ Veuillez utiliser Nozbe chaque fois que vous vous sentez “bloqué”, allez vers notre page d’aide et utilisez la fenêtre de recherche pour trouver les informations qui vous aideront à démarrer.
✅ Nous vous encourageons également à regarder le tutoriel vidéo complet et à suivre le cours de “10 étapes pour une plus grande productivité”.
✅ Si vous avez besoin d’aide, n’hésitez pas à contacter notre équipe d’assistance clientèle sur soutien@nozbe.com ou à prendre contact via notre application.
Merci et bonne chance! :)



