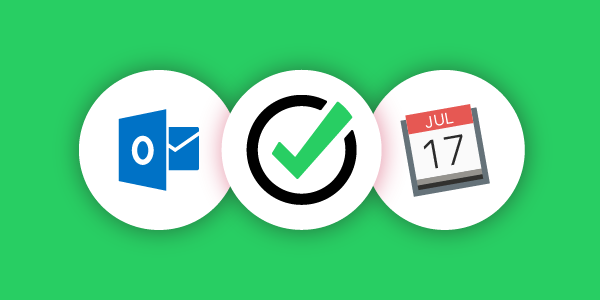
你在使用iCal和Outlook嗎,有沒有想過要將它們與自己的效率提升應用相連呢?暫時還沒有連接這些應用的直接方式。不過,讓它們一起協同工作還是有可能的!繼續往下看可了解實現方式。
“我該如何讓我的Nozbe應用與iCal協同工作呢?"
…,方法就是通過Google Calendar將Nozbe和iCal連接起來! :-)
這是一種已知的奏效解決方案,會有助於你充分利用日曆集成,因此它也是我建議採用的。這套方案肯定不適用所有人,因為並不是每個人都使用或喜歡Google Calendar,不過願意使用的那些人應該會對此方案十分滿意的。
先從Google Calendar開始
我們的用戶群中使用Google Calendar的大部分人都將他們的[日曆]鏈接到了Nozbe,這樣做有助於人們做事更有條理,同時也有助於對他們的工作做更好的系統集成。對於不熟悉此操作的那些人,這裡給出介紹如何輕鬆連接Nozbe和Google Calendar的鏈接,是鏈接到我們的幫助頁面的。簡而言之,你需要進入你Nozbe應用的"設置 -> 集成”,然後使用此處的按鈕授權Nozbe訪問你的Google Calendar。請記住,你需要將新形成的Nozbe次日曆標記為活動狀態。
給Mac用戶的進一步指示
完成上述操作之後,讓Google Calendar與你的iCal在Nozbe中協同工作也就好實施了。按照默認,Google只會將主日曆同步到iCal,不過你也可以更改自己的Google Calendar設置來把次日曆包含進來,從而提升體驗。這是你成功的關鍵。你可以在網上找到許多關於如何實現這一點的教程,下面給出的是我們的方法:
- 在你的Mac上,切換至"日曆 -> 日曆菜單 -> 賬戶"
- 添加你的Google賬戶詳情
- 確保按下面的截圖所示勾選賬戶

iPhone和iPad的情況
對於那些使用iOS設備的人而言,程序稍微有點複雜,但也是完全可行的。步驟基本上都是相同的,除了同步次日曆這部分。對於這部分的操作,你需要遵循如下指示。

1. 打開你iPad或iPhone中的設置
2. 切換至"日曆 -> 賬戶"
3. 添加你的賬戶詳情
4. 由於Google默認只同步主日曆,所以你就需要通過自己的移動瀏覽器訪問此頁面來選擇你想要同步的所有次日曆。
5. 確保為Nozbe選上了一個次日曆
6. 點擊"保存"
從現在起,你的Nozbe Google Calendar就會與你的iPhone,iPad,或你同時擁有的這兩種設備上的iCal同步了。
相信我,之所以我知道上述方案可行,是因為我在自己的iPhone和iPad上都正常實施了這一方案,成功與Nozbe做了整合。效果非常好。
*說明: 我聽說如果你的iPhone和iPad裝有最新的iOS,那麼給Mac設備規定的指示對這兩種設備也同樣有效。 *
Outlook…,一款企業用日曆
我之前是有點喪失信心的,因為Outlook似乎比iCal更流行,可我真的很想幫助我們的用戶。
不管怎樣,經過一番搜索之後,我還是找到了一種允許你使用Google Calendar將Nozbe與Outlook日曆進行集成的變通方法。
Outlook日曆允許你訂閱Google Calendar。因此,你應該能夠在自己的Outlook中看到你那來自Google Calendar的"Nozbe"次日曆。
這裡給出介紹該特性的Microsoft Office網站上的一篇文章,以及有關它的LinkedIn Learning教程影片。
我希望這篇文章會對大家有所幫助。




