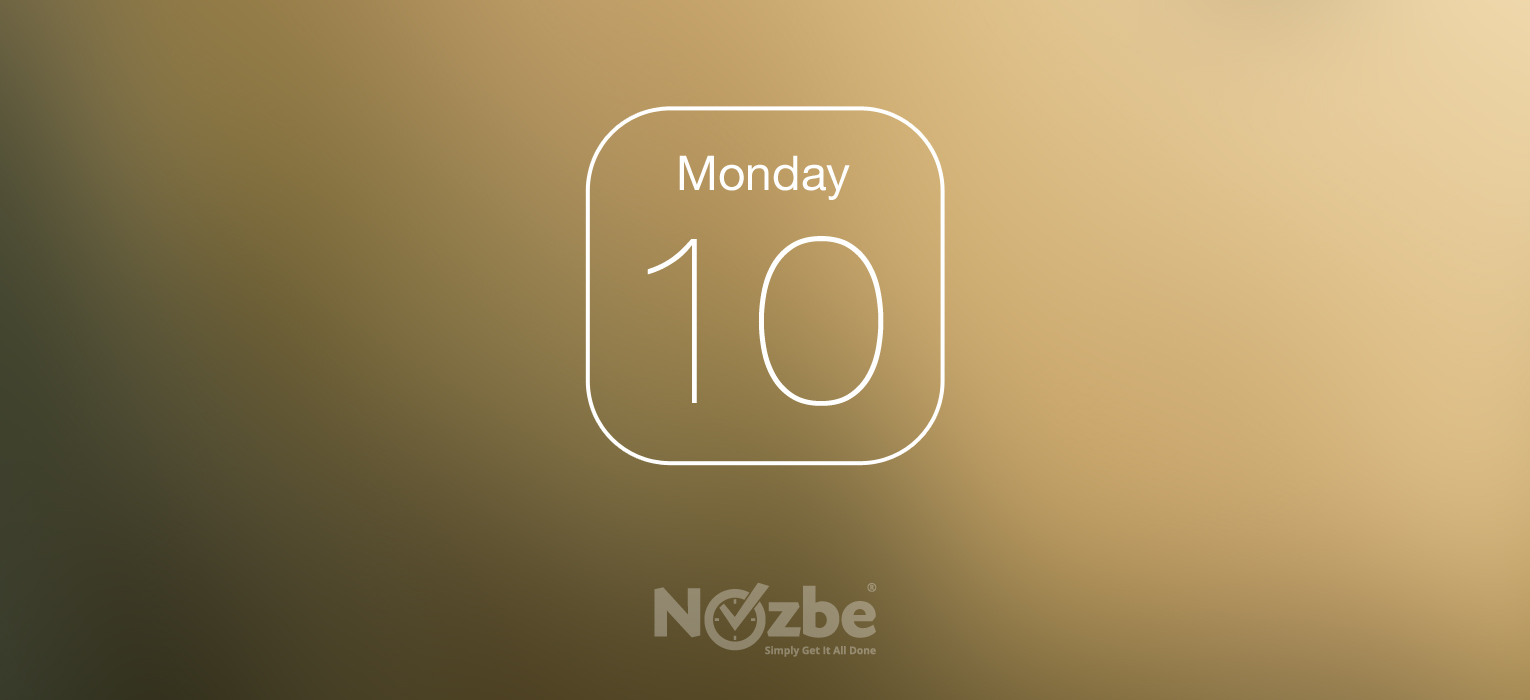
Geschrieben von Delfina (Nozbe Support - CHO - Chief Happiness Officer
Eine der am häufigsten gestellten Fragen ist:
“Synchronisiert Nozbe mit iCal und wenn ja, wie?”
Im Moment noch nicht, zumindest nicht direkt. Wir planen aber,das in Zukunft einzuführen. Allerdings …
Anbindung an iCal … durch GCal :-)
Es gibt eine bekannte und gut funktionierende Lösung, die Ihnen dabei hilft, Nozbe Kalender mit den meisten Kalendern zu synchronisieren. Diese Synchronisation möchte ich Ihnen nahelegen. Die Methode ist vermutlich nicht für alle geignet, denn nicht jeder nutzt oder mag Google-Kalender, aber für diejenigen, die es machen, sollte sie eine gut funktionierende Alternative sein.
Wir beginnen mit Google-Kalender.
Die meisten unserer Google Kalender-Nutzer haben Ihre Kalender mit Nozbe verknüpft, was Ihnen bei der Organisation und der Verknüpfung der Aufgaben hilft. Für diejenigen, die nicht mit dem GCal vertraut sind, hier ist der Link zu unserer Hilfe-Seite, dort finden Sie die GCal Beschreibung. Zusammengefasst: In Ihrem Nozbe Kalender finden Sie den Link / Button, mit dem Sie Nozbe den Zugriff auf Ihren Google-Kalender erlauben. Beachten Sie dabei, dass der neu erstellte Unter-Kalender als aktiv markiert ist.
Anleitung für Ihren Mac.
Nachdem dies erledigt ist, sind Sie auf dem besten Weg, den Google-Kalender mit iCal in Nozbe für Sie arbeiten zu lassen. Standardmäßig synchronisiert der Google Kalender nur den Haptkalender mit iCal, das kann aber selbstverständlich in Ihren Google-Kalender Einstellungen geändert werden, um auch Unter-Kalender sichtbar zu machen. Hier finden Sie, wie Googles die Integration auf der Website beschreibt.
In wenigen Schritten:
- Wechseln Sie auf Ihrem Mac in die Systemeinstellungen
- Wählen Sie dort “Internetaccounts” aus und klicken Sie auf “Anderen Account hinzufügen …”
- Dort wählen Sie bitte “CalDAV-Account hinzufügen" aus.
- Geben Sie Ihre E-Mail-Adresse als “User Name” ein. Tippen Sie Ihren Google Mail-Passwort und in der Server-Adresse www.google.com. Klicken Sie dann auf “Erstellen”.
- Sobald der Kalender erstellt ist, öffnen Sie bitte iCal und wählen Sie dort “Einstellungen” oben links aus der Leiste auf dem Bildschirm.
- Innerhalb der Einstellungen wählen Sie “Konten” und dann “Delegation”. Überprüfen ob Häckchen in die Kästchen neben den Kalendern, die Sie anzeigen möchten, gesetzt sind.
Hinweis: Der letzte Schritt ist notwendig, damit Sie die Unter-Kalender sehen können. Vergessen Sie ihn bitte nicht.
Hinweise für iPhone oder iPad
Für alle die iOS-Geräte nutzen, ist die Sache ein bisschen komplizierter, aber machbar. Bitte werfen Sie einen Blick auf diese Anweisung die der Google zur Verfügung stellt. Die Schritte sind im Wesentlichen die gleichen, außer dem Teil über die Synchronisierung der Unter-Kalender. Dort müssen Sie noch Folgendes tun:
- wenn Sie nur Google Mail nutzen gehen Sie auf Ihrem mobilen Browser auf Google Sync Select Website. Wählen Sie dann, welche Kalender Sie aufnehmen möchten und speichern Sie die Änderungen.
- wenn Sie Google Apps-Nutzer sind, gehen Sie bitte zu Google Mobile Sync Einstellungen. Wählen Sie dort die Kalender aus die angezeigt werden sollen und speichern Sie dann die Änderungen.
Vertrauen Sie mir, ich weiß, wie gut es funktioniert. Sowohl auf meinem iPhone als auch auf dem iPad ist Nozbe mit iCal integriert und es funktioniert sehr gut.
