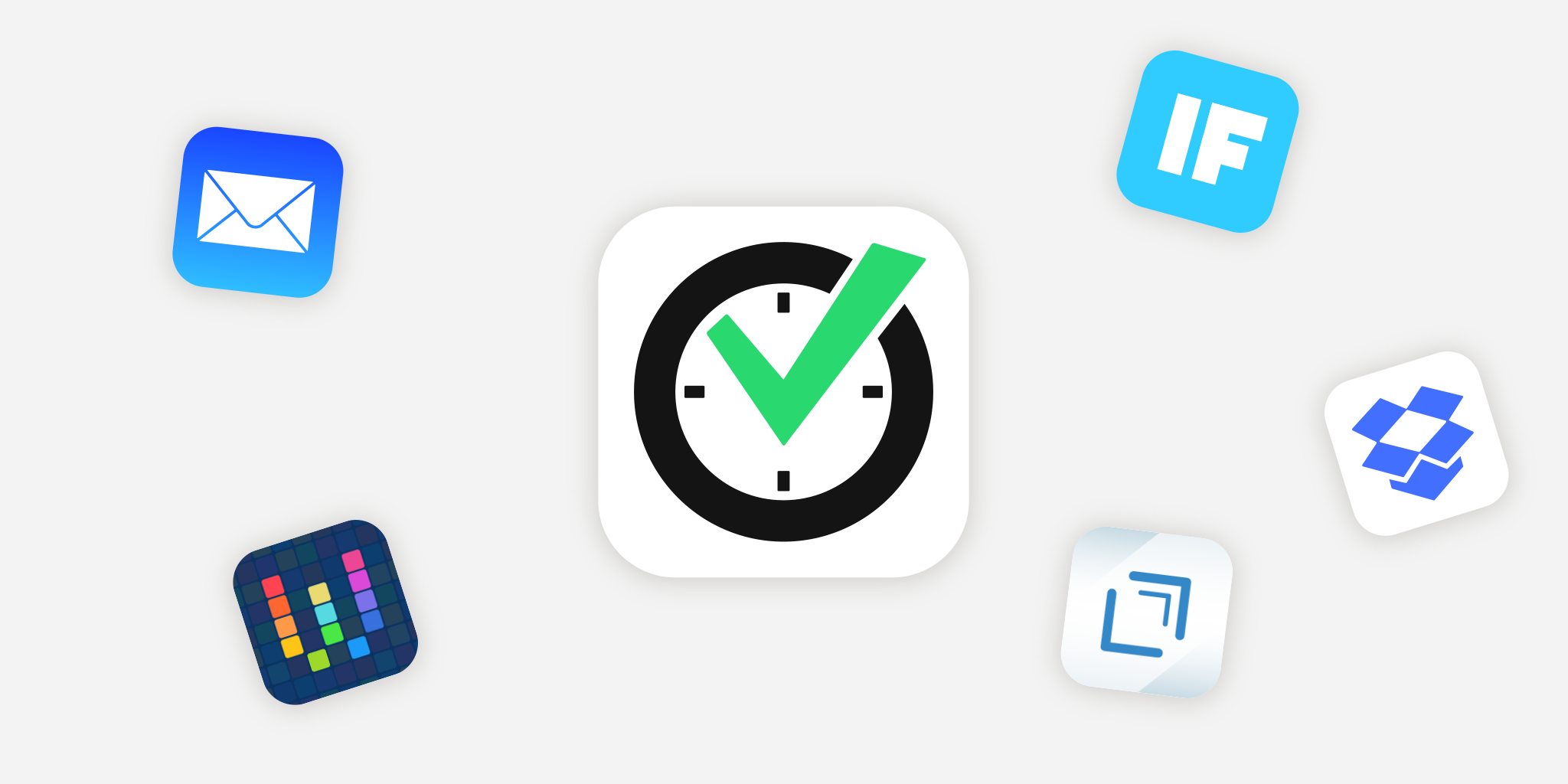
2015 war das Jahr, in dem einige neue Möglichkeiten für die Automatisierung auf mobilen Plattformen – besonders auf iOS – entwickelt wurden. Und 2016 ist ein gutes Jahr, um unsere Arbeitsabläufe zu optimieren und sie sogar noch effektiver zu machen.
In diesem Blogpost möchte ich Ihnen einige Beispiele geben, wie diese Automatisierungstools mit Nozbe zusammenarbeiten können. Mithilfe unserer E-Mail-Integration, mit den Hashtags und dem Markdown-Support, können wir was wirklich Tolles machen. So gehts:
E-Mails weiterleiten
Beginnen wir mit etwas Einfachem: Wie Sie vielleicht von unserem Podcast wissen, benutzen wir GitHub, um mit Codes zu arbeiten. Als Leiter der Produkt-Abteilung muss ich neue Features oft schon in der Anfangsphase testen oder die Anforderungen für die Kollegen in der technischen Abteilung festlegen. Per E-Mail werde ich über jeden Kommentar, der in unserem Hauptarchiv abgelegt wird, benachrichtigt. Ich habe festgelegt, dass Kommentare sofort archiviert und nur die ausgefiltert werden, die meinen GitHub-Benutzernamen beinhalten. Jetzt bekomme ich nur Benachrichtigungen zu einem Problem oder Pull-Anfragen, die mir direkt zugewiesen wurden oder wo mein Benutzername in der Diskussion aufgeführt ist. Mithilfe der Gmail-Regel werden sie automatisch zu meiner Nozbe-E-Mail-Adresse geschickt und erscheinen in meiner Nozbe-Inbox als Aufgaben.

So vermeide ich, dass in meinem Gmail-Posteingang zu viele E-Mails sind … und wenn es etwas Neues auf GitHub gibt, um dass ich mich kümmern muss, erscheint es als neue Aufgabe in Nozbe. Dann öffne ich einfach diese Aufgabe und klicke den Link im Kommentar an. So komme ich direkt zu einem damit verbundenen Ordner auf GitHub. So einfach ist das :)
Neue Medien von Android als Aufgabe in Nozbe hinzufügen
Ich arbeite täglich mit meinem iPhone. Da ich aber auch für die Qualität unserer Produkte verantwortlich bin, teste ich Nozbe oft auf Android. Dafür nutze ich Nexus 5. Während des Tests mache ich einige Screenshots und Screencasts, um ein Problem oder eine Idee zu veranschaulichen, das/die ich unserem Tech-Team zeigen möchte. Ich habe es so eingerichtet, dass jedes neue Foto, jeder neue Screenshot und jedes neue Video automatisch in einen dafür bestimmten Dropbox-Ordner hochgeladen wird. Nun brauche ich einen Link zu einem hochgeladenen Medium, dass automatisch zur Nozbe-Aufgabe hinzugefügt wird. Dafür können wir IFTTT nutzen.

Das geht ganz einfach: Ich sende dafür einfach einen Link zu einer Datei in meinem Dropbox-Ordner an meine Nozbe-E-Mail-Adresse. Hierbei nutze ich Markdown-Etiketten – so sehe ich die Vorschau eines Screenshots in Nozbe als Kommentar. Ich benutzte ebenfalls ein besonderes „Doppel-Gedankenstrich“-Zeichen, um die ganzen Töne auszuschalten, die IFTTT einer E-Mail hinzufügt. Jetzt habe ich meinen Screenshot in meiner Nozbe-Inbox und kann die Aufgabe in einen der gemeinsam benutzten Projekte verschieben, ich kann mein Feedback als neuen Kommentar abgeben und die Aufgabe delegieren.
Workflow für die Fehlerberichterstattung
Das ist mein Lieblingsfeature! ;) Ich hatte immer Probleme, wenn ich an einer wichtigen Aufgabe auf meinem iOS-Gerät arbeitete und einen Fehler in Nozbe feststellte, der berichtet werden musste. Ich habe einen Screenshot gemacht, bin zur Photo-App gegangen, habe das letzte aufgenommene Foto geöffnet und es in Nozbe mit der gemeinsam benutzten Erweiterung oder mit einem passenden Kommentar per E-Mail weitergeleitet. Das dauerte so 1–2 Minuten, weswegen ich manchmal vergessen habe, woran ich gerade arbeitete.
Um meinen Arbeitsablauf in solchen Situationen zu verbessern könnte ich dieselbe Methode benutzen, die ich auf Android mit Dropbox und IFTTT benutze. Es gibt aber die tolle iOS-App Workflow, die ich stattdessen benutze. Mit dieser App kann ich all die oben beschriebenen Schritte mit nur einmal Antippen erledigen. Das heißt: Wenn ich jetzt einen Fehler in Nozbe erkenne, mache ich einen Screenshot davon, öffne „Heutige Ansicht“ auf iOS und tippe „Einen Fehler berichten“ an. Dann werde ich um eine kurze Beschreibung gebeten, die ich schnell eingebe. Fertig! Ich kann wieder weiterarbeiten. Wenn ich meine Aufgabe erledigt habe, habe ich auf meiner Prioritäten-Liste in Nozbe eine Aufgabe „Einen Fehler berichten“.

Das ist die Workflow-App, die entwickelte wurde, um Fehler zu berichten. So funktioniert es: Der zuletzt gemachte Screenshot wird in Dropbox hochgeladen und an Nozbe gemailt. Workflow benutzt Hashtags, um den Screenshot in ein bestimmtes Nozbe-Projekt und in meine Prioritätenliste zu senden. Mithilfe von Markdown fügt Workflow dieser Aufgabe einen Kommentar mit einer Vorschau meines Screenshots und einem Link zu Github zu. Wenn ich diesen anklicke, öffnet sich ein neues Formular für den Fehler in unserem Archiv; dieses Formular ist bereits mit der Fehlerbeschreibung ausgefüllt. Der Link zum Screenshot ist bereits angefügt. Workflow erledigt alle sich wiederholenden Jobs für mich. :)

Lebensmittel einkaufen mit Drafts und Nozbe
Einmal die Woche kaufe ich online meine Lebensmittel ein. Da wir alle von Zuhause aus arbeiten ist dies sehr viel leichter und auch produktiver für mich. Dafür habe ich in Nozbe eine regelmäßige Aufgabe mit einer Prüfliste von Sachen, die ich jede Woche bestelle, sowie einen Link zur Website, wo ich meine Bestellung aufgeben kann. Manchmal muss ich weitere Sachen bestellen, die ich schnell zu meiner wöchentlichen Aufgabe in Nozbe hinzufügen möchte.

Ich benutze dafür eine sehr gute Drafts-App. Mit diesem Tool kann ich schnell einen Text eingeben, ihn dann weiterleiten oder mit anderen Apps gemeinsam benutzen. Diese App funktioniert auch toll mit Workflow. In meiner Drafts-App habe ich zwei Aktionen festgelegt, die mit Nozbe zusammenarbeiten. Die erste – „Zu Nozbe hinzufügen“ – ist sehr einfach. Es wird einfach das, was ich in Drafts aufschrieb, an Nozbe geschickt. Ich benutze es, wenn ich mir Ideen schnell notieren möchte. Die zweite ist „Zur Lebensmittelliste hinzufügen“. Bei dieser wird mein Text genommen und die App Workflow/workflow läuft.

Jeder Entwurf wird direkt zu meiner wöchentlichen Lebensmittel-Aufgabe als eine Prüfliste geschickt. Sagen wir mal: Ich koche gerade und stelle dabei fest, dass ich bald Olivenöl kaufen muss. Ich nehme dafür einfach mein iPhone, öffne Drafts, schreibe „Olivenöl“ und aktiviere die Aktion „Zur Lebensmittelliste hinzufügen“. Wenn ich dann meine Lebensmittel bestelle, ist „Olivenöl“ bereits auf meiner Liste :)
Frage: So benutzen Sie Automatisierungstools mit Nozbe
von Rafal, VP Product



