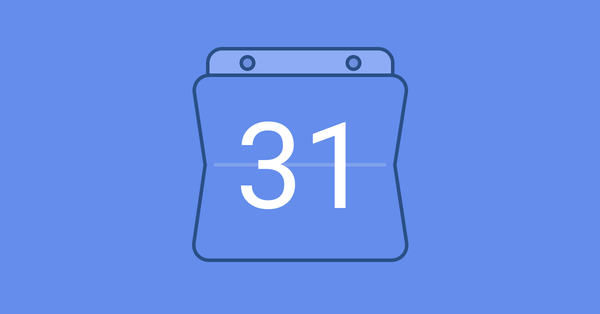
Nozbe et Google Agenda font de très bons amis: ils partagent des informations, travaillent ensemble pour produire les meilleurs résultats possibles et ne se gênent pas. Par ailleurs, ils travaillent tous les deux pour vous! Apprenez à faire usage de l’intégration de Google Agenda. Et d’un calendrier en général.
Pourquoi essayer Google Agenda
Commençons par démystifier cet outil pour ceux qui ne sont pas familiers de Google Agenda. (Si vous connaissez déjà l’application, vous pouvez passer cette section!)
Hey, j’ai déjà Nozbe. Ai-je vraiment besoin de quelque chose d’autre?
Eh bien, bienvenue à bord! Bien que Nozbe soit très pratique, il est seulement conçu pour gérer les tâches - des contenus destinés à gérer votre masse de travail. L’agenda permet de tenir vos délais et de gérer votre activité au quotidien. Imaginez: si vous prévoyez des vacances, vous devriez utiliser Nozbe pour les planifier et savoir quoi faire tandis que le calendrier permettrait de gérer quand planifier ces vacances. De plus, toutes les dates n’ont besoin d’être paramétrées en avance (comme les fêtes nationales). Il est donc probable que vous ayez besoin d’un calendrier distinct.
Je n’ai pas besoin de calendrier numérique!
Vous souvenez-vous de cette fameuse citation?

Et parfois, c’est en effet le cas. Certaines personnes dépendent ardemment des agendas papier. Je peux comprendre – j’ai travaillé de cette façon pendant quelques années. Puis, après quelques mois passés chez Nozbe, j’ai fini par apprécier de pouvoir automatiser des évènements récurrents (des événements ou des activités liées à mon entreprise, les anniversaires etc. - J’en ai en effet beaucoup dans mon calendrier), qui sont accessibles et partageables facilement (ma femme sait que tout ce qui est dans un agenda familial ou au sein d’un projet sur Nozbe est à portée de main à tout moment). Demandez-vous si ces caractéristiques ne vous permettraient pas d’améliorer l’efficacité de votre équipe. Car le papier ne peut pas tout synchroniser.
Par exemple, au sein de l’équipe Nozbe, nous utilisons GCal pour suivre les réunions, les vacances et les événements programmés.
Je n’utilise pas Google Agenda - pourquoi devrais-je m’en soucier?
Même si votre point de vue sur Google Agenda est négatif, vous pouvez toujours tirer parti de la puissance du service.
Tout d’abord, c’est gratuit et si vous avez un compte Google, il est déjà à votre disposition. Et ça vaut la peine de vérifier! Deuxièmement, il n’y a pas d’autre calendrier qui puisse s’intégrer à un aussi grand nombre d’applications tierces. Non seulement à d’autres produits Google (Gmail, Chrome et Android, pour commencer), mais également à d’autres applications comme iCal, Slack etc.. Ou vous pouvez l’ajouter à des services tels que IFTTT et Zapier ou exploiter des possibilités plus puissantes en intégrant GCal à votre système de productivité qui au bout du compte sera intégré à Nozbe!
Si vous préférez utiliser une autre application de gestion d’agenda, vérifiez si elle s’intègre à Google Agenda - cela vous permettra de profiter de toutes ses fonctionnalités. Le produit Google deviendrait alors un simple intermédiaire. Intégrez-le et oubliez-le.
Ok, ça me plait! Et maintenant?
Intégrer Nozbe
Commençons par l’intégration de Nozbe avec Google Agenda. Pour ce faire, suivez ces instructions rapides à partir de notre page d’aide. Passez ensuite à votre Google Agenda. Dans la liste “Mes calendriers”, vous verrez “Nozbe”. Vos tâches devraient déjà être visibles.

Je vous recommande également la lecture de cet article de Robby Miles.
Gérer les tâches dans Google Agenda
Ce que vous devez savoir sur l’intégration Nozbe-GCal:
- Toutes vos tâches sont stockées sur un seul calendrier. Cela signifie qu’il est facile de cacher ou d’afficher des tâches en un seul clic.
- Google Agenda affiche uniquement les tâches qui vous sont déléguées ou celles de quiconque a une date d’échéance.
- Les récurrences de tâches se répétant ne sont pas visibles - nous l’avons expliqué sur notre page d’aide.
- Les changements effectués dans le calendrier «Nozbe» affecteront les tâches sur votre compte Nozbe: essayez de modifier la date d’échéance, le temps nécessaire et le nom. Si vous rédigez une tâche destinée à commencer à 14h et qui finira à 14h 30, elle apparaîtra en tant que tâche dans votre boîte de réception, avec la date d’aujourd’hui, la date d’échéance: 14 heures et le temps nécessaire: 30 minutes. Facile, non? 😊
- Dans les détails de l’événement, vous verrez un nom de projet et d’autres paramètres.
- Les tâches achevées sont marquées d’un signe «✔».
Google Agenda dans votre système de productivité
Maintenant que vous avez compris les bases, il est temps de le lancer pour vous. Il existe des méthodes plus ou moins évidentes:
-
Calendrier pour les événements, Nozbe pour les tâches. Cette distinction fondamentale influence la façon dont vous paramétrez vos tâches. Si vous n’êtes pas sûr, posez-vous cette question simple: Existe-t-il un verbe désignant une action que je pourrais utiliser pour l’exprimer? Par exemple, une réunion avec votre patron peut exiger une certaine préparation - vous ajoutez donc une tâche «Créer un rapport pour la réunion de vendredi.» Mais la réunion en elle-même est un événement, vous la programmez donc dans votre calendrier. Vous comprendrez par la suite comment distinguer les événements et les tâches.
-
Consultez votre calendrier lors de votre Revue hebdomadaire. Comme le calendrier est désormais à l’intérieur de votre système de productivité, vous devez le garder organisé et à jour. Jetez un œil aux événements qui se produiront la semaine prochaine et ajoutez-y une tâche si c’est nécessaire depuis Nozbe. Et vice versa.
-
Contrôlez votre efficacité. Comme nous l’avons dit, les tâches achevées ont un signe spécial. Vous pouvez facilement mesurer la productivité que vous aviez durant les jours précédents.
-
Planifiez vos journées au détail près Si vous souhaitez planifier tout le temps dont vous disposez, avec le calendrier c’est enfantin: déplacer des tâches vers des blocs de temps et de définissez le temps nécessaire.
-
Si un événement devient une tâche, déplacez la vers le calendrier Nozbe. Elle apparaîtra dans Nozbe, vous ne pourrez donc pas la manquer.
-
Intégrer GCal avec d’autres services. La meilleure façon de procéder est d’utiliser les sites mentionnés ci-dessus: IFTTT et Zapier. Rafał a expliqué sur notre blog en quoi ils peuvent être utiles - Voici quelques façons de fonctionner:
- Partagez un calendrier avec votre équipe. Vous détestez les questions telles que: « Avez-vous une seconde … ? » Cette astuce est faite pour vous! Partagez votre horaire personnel pour leur permettre de voir quand vous avez du temps libre pour parler ou quand vous êtes hors du bureau. Si vous avez un assistant, il/elle aura sans doute besoin d’avoir accès et de modifier votre calendrier.
CONSEIL BONUS: La “Gantt Chart”
Google Agenda a une importante liste de fonctionnalités - vous voudrez peut-être en tester ou bien jeter un œil à d’autres fonctionnalités. Je ne souhaite pas tout montrer. Quoi qu’il en soit, celui-ci vaut le coup!
Savez-vous ce qu’est la Gantt Chart? C’est une méthode pour présenter n’importe quel projet sous forme de timeline. Chaque étape (événement, tâche, sprint) est présentée sous la forme d’un bloc positionné dans le temps. Une deadline, c’est important donc un projet a une forme linéaire, étape par étape et inclut l’ensemble des tâches, de sorte que le diagramme de Gantt est la façon la plus simple de visualiser le projet dans son ensemble.
Vous pouvez l’essayer vous-même - tout de suite, grâce à Google Agenda et à Ganttify. Inscrivez-vous gratuitement et mettez en place votre agenda. Maintenant que vous avez intégré Nozbe à GCal, pourquoi ne pas l’essayer avec vos tâches? :)
Maitrisez votre calendrier
C’est tout! Merci d’avoir tout lu. Maintenant, c’est à votre tour: écrivez-nous un commentaire sur votre façon d’utiliser Google Agenda pour planifier, automatiser ou examiner vos tâches.
écrit par Kuba, social media manager



