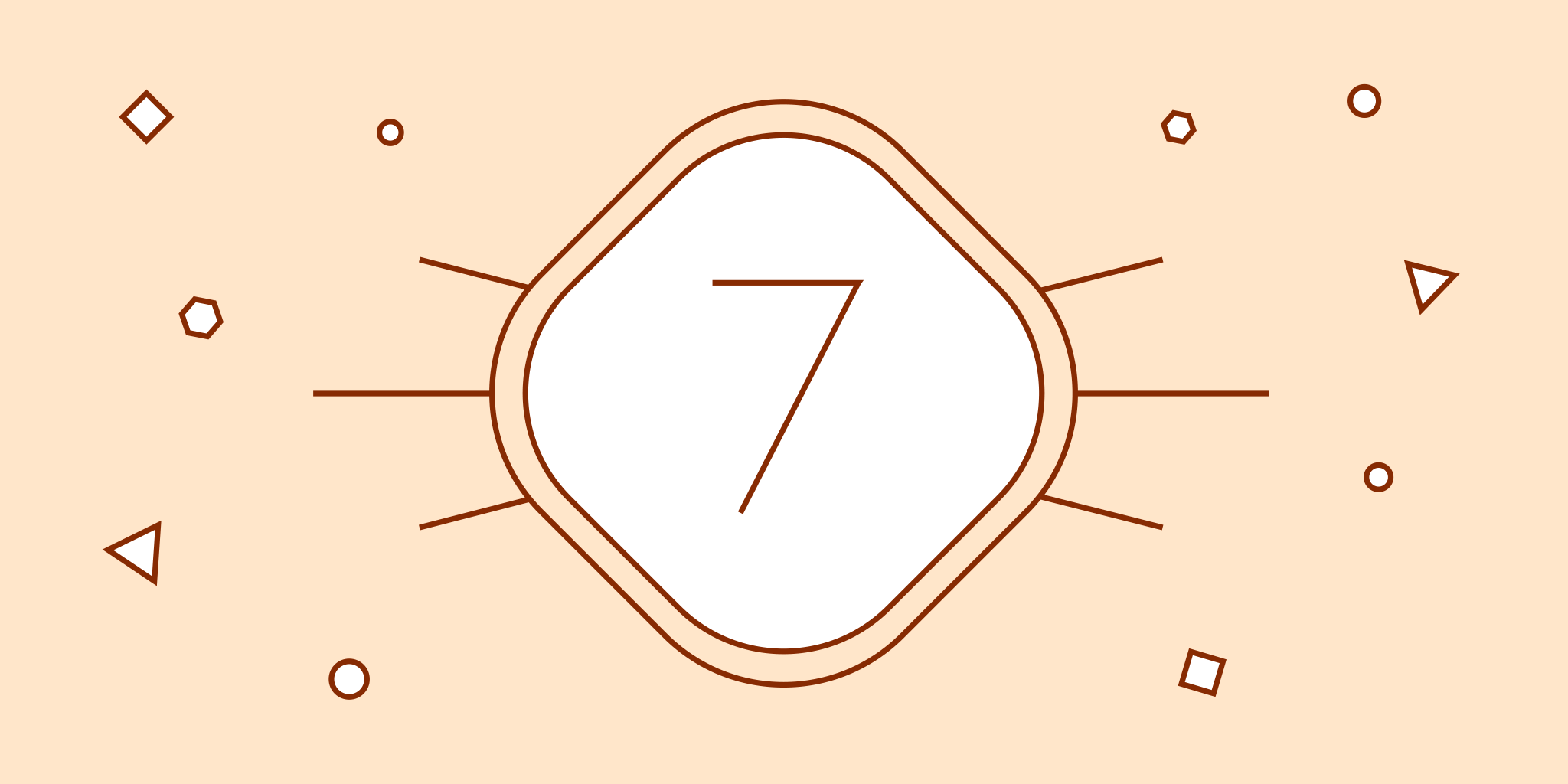
おかしな言い方かもしれませんが、Nozbeアプリがいかに素晴らしい特徴を備えているかということについて、 Nozbeチームの人でさえ十分に気づいていないことがあります。
チームで会議をしている時に、誰かが日頃自分で使っている特徴を何気なく話します。するとそれは時に、 古代ギリシア語の「エウレカ!(見つけた!)」となることがあります。いわゆる、車輪の再発明となるのです! おそらく誰かがNozbeを珍しいプラットフォームで使っていたり、通常とは異なるモードで使っていたりすることでそういうことが 起こるのですが、時にそれは、そんな可能性があったなんて知らなかった!となることも多いのです。
皆さまがこのツールをしばらくお使いいただき、基本的な操作や特徴に慣れた後で、突然新しい特徴に直面し 当惑されないためにも、私たちは以下のブログエントリーをご用意いたしました。ぜひご覧ください。おそらく皆さまがまだ 知らないアイデアがあり、それを日々の仕事の最適化に役立てていただけることもあるかと思います。…
1. 自分以外の人に委任されたタスクを完了する
時々共有プロジェクトの中のタスクを、同僚がチェックして完了するのを忘れていることはありませんか。そんな時プロジェクトの 中を整頓しきれいに保ちたいと思いませんか。タスクを簡単に完了させる方法があります:
プロジェクトのタスクリスト画面、またはタスク詳細画面でその同僚のアバターをクリック/タップします。ドロップダウンリストが 表示されます。一番下に “タスクを完了する” ボタンがあります。

2. 複数の人へ委任する
何かをお知らせしたいとき、全てのプロジェクトメンバーが “必ず確認する” ようにしたいことはありませんか? または、プロジェクトの例えば12人のメンバーそれぞれが何かをする必要があることはないでしょうか? (書類にサインをしたり、それぞれの意見を求めたり、ミーティングの出欠の回答を求めたり、など) 12の同じタスクを作成しそれぞれに委任するという方法もありますが、その代わりに小さなワザを使うことも可能です。
タスクを作り、コメント欄に記入し、締め切りを設定したら、いよいよ委任するのですが、ここで誰にも委任せず(責任者: 誰でも)を選んでください。するとタスクはプロジェクトの全メンバーの優先リストに送られます。注意: 設定する締め切りは翌日、または将来の日でなければなりません。 この方法は本日での締め切りではうまく機能しません。

3. @Mentions(@メッセージ)
プロジェクトに取り組んでいる際には、効果的なコミュニケーションが重要なキーとなります。 時には、返信を忘れているとパートナーや仲間を待たせたり、進捗を遅らせてしまったりすることがあります。 あなたの質問に対して早急に同僚に返信してもらえるようにしましょう。チームメンバーの一人にタスクを委任したけれども、他のメンバーからのフィードバックが欲しいような場合にもこのワザを知っているととても役に立ちます。

@メッセージ を使ってください - TwitterやFacebookと同じようなやり方です。あなたが相手の意見や助けが必要であることを相手の方が必ず確認できるように、 通知を受け取る設定を相手の方がしているかどうか確認してください。アカウントの設定からワンクリックでできます: 設定 -> 通知 -> プッシュ通知 -> 誰かがあなたの @username をコメントに書いたとき このオプションをチェックすれば、@メッセージ をスマートフォンやタブレットで通知を受け取ることができます。 Macのデスクトップでも通知を受け取れるようにしたい場合には、システム環境設定 -> 通知 -> Nozbe NozbeアプリをMac App Storeからダウンロードした場合にのみ通知がうまく機能することに ご注意ください。アプリ内(In-app)通知システムにも現在取り組んでいます。乞うご期待ください :-)

4. キーボードショートカット
キーボードから手を離さず作業したいという方も多くいらっしゃることと思います。Nozbeの開発者の中にはマウスの存在を忘れてしまった人もいます… 本当です。 あなたも似たようなタイプでしょうか?そんな方に以下ヒントとなります。
キーボードショートカットをあなたのために使ってください。
MacとiPad:
タスクビュー以外のNozbeセクションバー上で機能します
⌘ + 1 - Priorityへ行く
⌘ + 2 - Inboxへ行く
⌘ + 3 - プロジェクトリストへ行く
⌘ + 4 - カテゴリーへ行く
⌘ + 5 - Nozbeカレンダーへ行く
⌘ + 6 - コメントセクションへ行く
⌘ + 7 - テンプレートへ行く
⌘ + 8 - チームビューへ行く
⌘ + f - 検索
⌘ - アカウントの設定へ行く
タスクビューで:
⌘ + enter - 書いたコメントを確定する
⇧ + ⌘ + w - “責任者の設定” ポップアップ画面を表示し、名前の最初の文字をいくつか入力することで タスクを委任したい人を選択例えば今私が: mich と入力しクリック/タップすると、タスクはMichael(マイケル)へ 委任されます。
⌥ + ⌘ + c - タスクにテキストコメントを追加
⌥ + ⌘ + f - “フィルターを選ぶ” ポップ画面を開きますタスクをフィルターしたいラベルを、最初のいくつかの文字を 入力することで選べます(例:wor は “Work” ラベル) タップ/クリックしてエンターします。そのタスクは “Work” ラベルでフィルター分けされます。
⇧ + ⌘ + s - 見ているタスクに星を付ける/外す
初心者のためのインフォメーション:
⌘ - コマンドキー ⇧ - シフトキー ⌥ - alt/optionキー
NozbeウェブアプリとWindows:
タスクビュー以外のNozbeセクションバー上で機能します
s - Priorityへ行く
i - Inboxへ行く
p - プロジェクトリストへ行く
c - カテゴリーへ行く
d - Nozbeカレンダーへ行く
o - コメントセクションへ行く
m - テンプレートへ行く
w - チームビューへ行く
f - 検索
h - 私たちに連絡できます - コンタクトフォームへ行く
スペース – 新規タスクウィンドウを追加する
n - 同期
タスクを開いている時:
CTRL + Enter - 書いたコメントを確定する
w - “責任者の設定” ポップアップ画面を表示し、名前の最初の文字をいくつか入力することでタスクを委任したい人 を選択例えば今私が: mich と入力しクリック/タップすると、タスクはMichael(マイケル)へ委任されます。
s - 見ているタスクに星を付ける/外す
p - “プロジェクトの設定” ポップアップ画面を開く
c - “カテゴリーの設定” ポップアップ画面を開く
t - “所要時間の設定” ポップアップ画面を開く
d - “日付設定” ポップアップ画面を開く
r - “繰り返し設定” ポップアップ画面を開く
5. チームビューの良いところ
普段皆さんはチームビューへあまり行くことはないかと思います。以下を見ることでそれが変わるかも知れません。 ウィークリーレビューを行うときや、チームとコラボレーションするときなどにとても役に立つことでしょう。

ウィークリーレビュー:
チームセクションへ行き、“自分” を選ぶと全てのプロジェクトの全てのタスクを一度に見ることができます- とても簡単で 便利ですね :-) ここから必要なタスクを完了/チェック/削除/委任/他のプロジェクトに追加したりできます。
チームワーク:
チームセクションではチームの誰かを選択し、その人が取り組んでいるタスクやプロジェクトを分析することが可能です。 これはとても役に立ちます。あなたがチームのリーダーである場合には特に便利です :-)
6. 直接プロジェクトへ行く
この状況は聞き覚えがあるかもしれません。未読コメントビューから始まります。とても重要そうなものや興味深いものを 見つけたとします。そういったとき、そのコメントがされたプロジェクトを見て、そこに新しいタスクを追加したり、 そのプロジェクト内にある他のタスクをチェックしたいと思われることでしょう。同じことがPriorityリストにいるときにも 言えます。解決策は?テレポーテーションを使います :-)
コメントセクションからすぐにそれが入っているプロジェクトへ行くには、リストに並んでいるタスク名のヘッダーをクリックします。

Priorityセクションにいる場合にはタスク名の下に表示されている小さなプロジェクト名をクリック/タップします。

7. タスクが予想以上に大きくなってしまった
あるタスクがあまりに複雑になりすぎて、完了させるのに多くのアクションが必要になってしまったとき - デビッド・アレンのアドバイスに従います: それをプロジェクトにします (完了するのに数週間、数ヶ月掛かったり、 1ステップ以上のアクションが必要なとき)。
タスクからプロジェクトへのチェンジは簡単です:
タスクへ行きます。タスクの詳細セクションで、現在のプロジェクトのボタンを選択します。ドロップダウンリストが現れます。 一番下までスクロールすると、“このタスクからプロジェクトを作る” ボタンがあるのでそれをクリックしてください。
タスクに添付されていた全てのコメントや資料は自動的に新規に作成したプロジェクトの添付資料となります。 それらを見るにはプロジェクトビューの右側にあるインフォバーの中のペーパークリップのアイコンを選択してください。 タスクにチェックリストが含まれたコメントがあった場合には、リストのポイントごとに別々のタスクとして振り分けられます。

さらに
ここまでたくさん学んできました。皆さんがおそらく知らないであろう7つの実用的なNozbeの使い方のヒントは いかがでしたでしょうか。他にもまだまだたくさんあります(絵文字、ハッシュタグ、テンプレートなど) - 今後順次 ご紹介していきます。それまでは、Nozbeアカウントの設定など多くのヒントや情報がありますので、ぜひ ヘルプページ をご覧ください。
設定に関して難しいことはありますか?Twitter、Facebook、または以下のコメント欄で 私たちのチームに連絡してください。喜んでお手伝いいたします。もし皆さんも自分なりのワザやヒントをお持ちでしたら、 ぜひ私たちや他のユーザーと共有してみてはいかがでしょうか。

