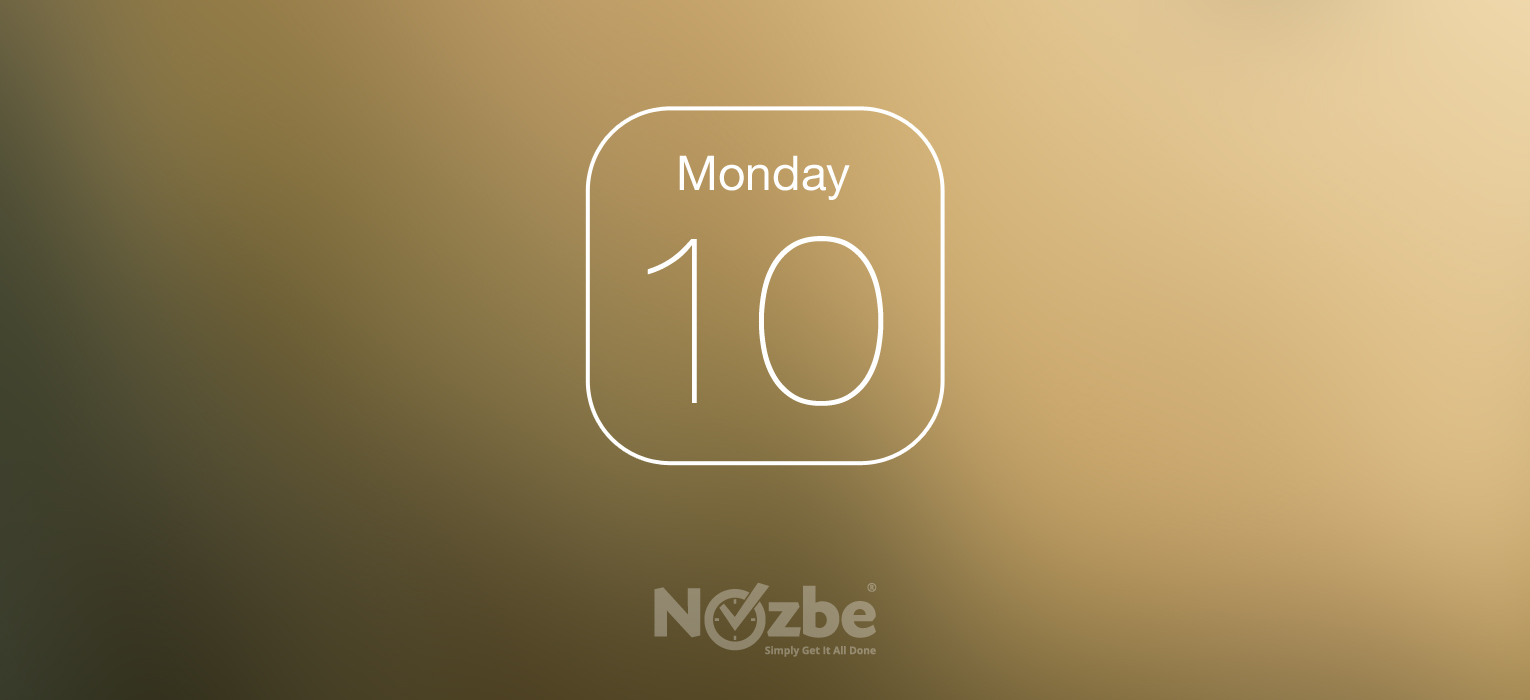
Nozbeサポートチームリーダーのデルフィナよりお知らせ
私がユーザの方々から一番よく聞かれることは:
NozbeはiCalと連携していますか?
現在のところ直接には連携機能がありませんが、将来的に連携を予定しております。
iCalとの連携はgCalを通して :-)
しかし、連携する方法があります。それを私は今回みなさまにお伝えしたいと思いました。Googleカレンダーを経由しますので、Googleカレンダーをお使いでない方には、うまく連携がいかない可能性もございますが、ぜひやってみてください。 では、設定の手続きをご紹介させてください。
Googleカレンダーの設定をする
Googleカレンダーをお使いの多くの方は、NozbeとGoogleカレンダーをリンクさせていると思います。Googleカレンダーの使い方がわからない方はこちらのリンクで簡単な使い方をご覧ください ヘルプページ 手短に申しますと、Nobeカレンダーを開き、中段のGoogleカレンダーと連携する「接続する」を押し、GoogleカレンダーにNozbeからのアクセスを許可して下さい。
Macの設定の仕方
こうすることによって、iCalと連携させたGoogleカレンダーを、今度はNozbeでも機能させることが出来ます。初期設定では、GoogleはiCalとメインカレンダーしか同期しておりませんが、Googleカレンダーの設定をへ行き、他のカレンダーを追加してください。以下に、Googleが自身のサイトで 連携について説明しているものをご紹介します。
手続きは以下の通りです:
-
Macのシステム環境設定を開く
-
メール/連絡先/カレンダーをクリックし、「その他」を選択する
-
「CalDAVアカウントを追加」を選択
-
ユーザ名のところにメールアドレスを入力。ここで、Gmailのパスワードを入力すると、サーバアドレスはwww.google.comとなります。「作成」をクリックする。
-
カレンダーが作成された後、iCalを開き、iCalの環境設定をクリックする(画面の左上にある)
-
「アカウント」を選び、「委任」を選択。ご希望のカレンダーを選択し、カレンダーの隣のボックスをチェックする。 注意:サブカレンダーを表示できるようになるため、この最後のステップを忘れずに!
iPhoneとiPadでの設定の仕方
iOSデバイスの場合は、基本的な設定は同様ですが、多少これよりも複雑です。Googleの説明手順に従ってお進みください。:
-
Gmailユーサーである場合、モバイルブラウザーで Google Sync Selectウェブサイトに進み、ご希望のカレンダーを選択し、保存する。
-
Google Appsユーザーである場合、Google Mobile Syncの設定に進み、ご希望のカレンダーを選択し、保存する。
私はこのようにして、自分のiPhoneとiPadをNozbeと連携して使っています。便利な連携なのでとても気に入っています。Macとの相性も非常によく、スムーズであるとMacを使っている技術チームメンバーも話しています。
この連携機能が、Nozbeユーザー皆さまに、より多くの利便性をもたらすことを願っています。
