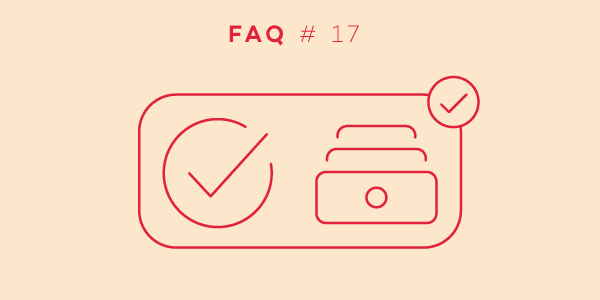
Witamy w kolejnej części cyklu „Często zadawane pytania”, w którym wyjaśniamy kwestie najczęściej pojawiające się w mailach od użytkowników Nozbe. Tym razem wpis poświęcony jest archiwizacji.
Na wstępie wyjaśnię pokrótce, jaką rolę pełni archiwizacja. Archiwizacja pozwala usunąć dane bez trwałego kasowania ich. Umożliwia ukrycie elementów, których już nie potrzebujesz, aby nie zabierały miejsca i nie zaśmiecały interfejsu aplikacji. Jednocześnie, gdy tego potrzebujesz, możesz uzyskać do nich dostęp.
Archiwizacja
W jaki sposób mogę coś zarchiwizować? Czy oprócz zadań można także archiwizować projekty? A co z szablonami?
Zadania i projekty, które oznaczamy jako ukończone, są automatycznie archiwizowane! Nie da się archiwizować szablonów, ponieważ nie można oznaczyć ich jako ukończonych.
Zadanie oznaczone jako ukończone jest “wyszarzone” i przechodzi na sam dół listy zadań.

Niektórzy użytkownicy aplikacji nie są pewni, co zrobić z tymi szarymi zadaniami i często zwracają się do nas z następującym pytaniem:
Po ukończeniu, zadanie zmieniło kolor na szary, ale nadal znajduje się w widoku bieżących zadań. W jaki sposób mogę je ukryć?
W Nozbe nie musisz archiwizować swoich zadań ręcznie.
Ukończone przez Ciebie zadania znikną z widoku aktywnych zadań następnego dnia, a zatem nie musisz ich usuwać jeśli nie chcesz, by widniały na Twojej liście. Zostaną zarchiwizowane automatycznie o północy w dniu ich ukończenia.
Podobnie jest w przypadku projektów, z tą różnicą, że nie zmieniają koloru na szary – są archiwizowane natychmiast po kliknięciu przycisku „Zakończ projekt” w pasku informacji (ikona „i” w prawym górnym rogu).
Jeśli masz powtarzające się zadania, pamiętaj, że każda instancja archiwizowana jest oddzielnie i dopiero po tym, jak zadanie zostanie ukończone i zarchiwizowane, Nozbe wygeneruje nową instancję w oparciu o ustawienia cykliczności.
A co jeśli nie chcę archiwizować swoich zadań?
Jeśli nie chcesz, by Twoje zadania lub projekty były archiwizowane, musisz usunąć je ręcznie (możesz to zrobić w panelu szczegółów zadania lub w pasku informacji o projekcie).

Ponieważ jednak trwale usunięte zadania i projekty nie są archiwizowane, możemy pomóc Ci je przywrócić jedynie w ciągu 30 dni od ich usunięcia.
Uzyskiwanie dostępu i przeszukiwanie zarchiwizowanych elementów
Nie mogę odnaleźć zakończonego projektu. W jaki sposób mogę uzyskać dostęp do zarchiwizowanych zadań/projektów?
To bardzo proste. Wystarczy kliknąć przycisk „Ukończone” znajdujący się pod listą aktywnych zadań/projektów. Zostaną wyświetlone w porządku chronologicznym – od najnowszych do najstarszych.
Innym sposobem, aby wyświetlić zarchiwizowane zadania jest przejście do sekcji „Ty + Zespół” i kliknięcie „Ty” -> pasek informacji („i”) -> „Ukończone” (opcja dostępna w kontach testowych oraz płatnych). To pozwoli Ci zobaczyć wszystkie ukończone zadania ze wszystkich Twoich projektów w porządku chronologicznym.
Do wyszukiwania zadań, możesz też oczywiście skorzystać z funkcji „Znajdź”.
Więcej informacji na temat funkcji wyszukiwania w Nozbe znajdziesz w odc. 9. cyklu „Często zadawane pytania”.
Przywracanie zarchiwizowanych zadań i projektów
W jaki sposób mogę przywrócić coś, co zostało zarchiwizowane?
Aby przywrócić ukończone zadanie lub projekt, zacznij od wyszukania go za pomocą jednej z powyższych metod. Następnie, wybierz interesujący Cię element i kliknij przycisk „Przywróć zadanie” / „Przywróć projekt”.
Jak długo przechowujecie zarchiwizowane dane?
Przechowujemy wszystkie Twoje ukończone zadania i projekty tak długo, jak długo masz aktywne konto.
Nie usuwamy żadnych Twoich danych, chyba że zdecydujesz się usunąć swoje konto. Wówczas cała zawartość konta zostanie przeniesiona do kwarantanny na 30 dni i potem usunięta.
Pamiętaj też, że możesz wyeksportować wszystkie swoje dane, w tym ukończone zadania.
Aby to zrobić, przejdź do „Ustawienia” -> „Konto” -> „Stwórz kopię zapasową (eksportuj)”.
W czym jeszcze możemy Ci pomóc?
Więcej informacji znajdziesz na naszej stronie pomocy.
Możesz również skontaktować się z naszym działem obsługi klienta. Z przyjemnością Ci pomożemy.




