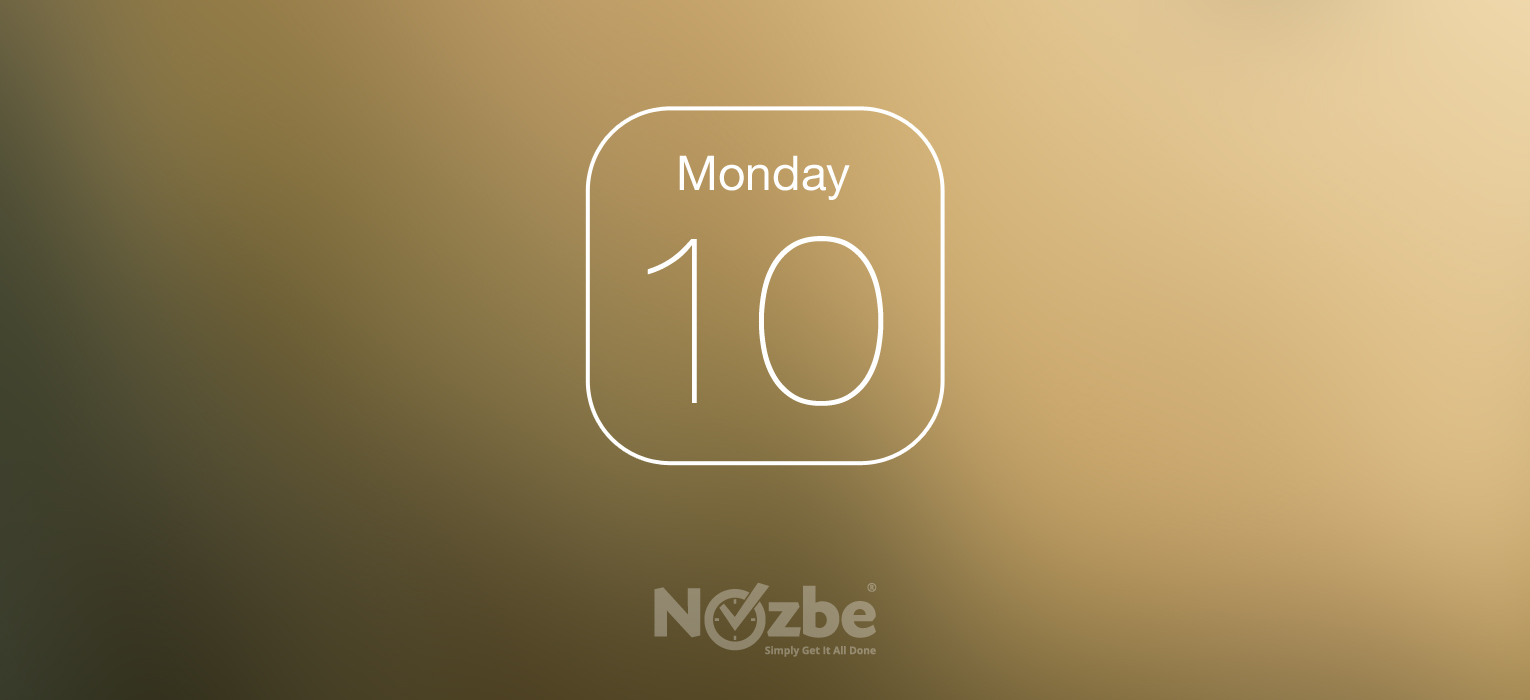
Autor posta: Delfina - szefowa zespołu obsługi Klienta
Choć nie uzyskaliśmy jeszcze bezpośredniej integracji, to mamy na to swój sposób!
Jako szefowa działu obsługi Klienta często odpowiadam na pytanie:
“Czy Nozbe jest zintegrowane z iCal? Jeśli tak, to na czym ta integracja polega?”
Odpowiedź zaczyna się zawsze przeczeniem - nie mamy jeszcze bezpośredniej synchronizacji tych dwóch narzędzi. Na razie - gdyż mamy to w planach.
Istnieje doskonały sposób na to, by bez przeszkód korzystać z Nozbe i iCal. Pozwól, że się tą wiedzą podzielę. Zaznaczam, że jest to rozwiązanie dla tych osób, które używają lub są gotowe używać kalendarza Google.
Integracja z iCal… przez gCal :-)
Większość z naszych Klientów korzystających z kalendarza Google podpina go do Nozbe. Zapewnia im to jeszcze lepszą organizację pracy i czasu. Jeśli jeszcze nie wiesz, jak łatwo można zsynchronizować Nozbe z Google Calendar, zachęcam Cię do przeczytania przygotowanych przez nas wskazówek.
Zacznij od Kalendarza Google
W skrócie, synchronizacja polega na tym, że po wejściu do zakładki Kalendarz w Nozbe należy kliknąć na znajdujący się tam link lub przycisk zezwalający, aby Nozbe połączył się z kalendarzem Google. Pamiętaj, że w Twoim GCal powstanie wówczas nowy, oznaczony jako aktywny, kalendarz o nazwie Nozbe.
Wskazówki dla użytkowników Maca
Teraz jesteś już na prostej drodze do tego, by kalendarz Google współgrał z Twoim iCal poprzez Nozbe. W ustawieniach domyślnych Google przewidziano jedynie synchronizację głównego kalendarza z iCal. Możesz jednak w prosty sposób zmienić ustawienia Google Calendar i zintegrować z iCal także pozostałe kalendarze - w tym kalendarz Nozbe. I to jest klucz do sukcesu. Oto, jak Google opisuje kolejne kroki integracji GCal i iCal na swoich stronach:
- Wejdź do “Preferencji Systemowych” na swoim Macu;
- Przejdź do sekcji “Poczta, kontakty, inne” (lub “Konta internetowe” - w zależności od używanej przez Ciebie wersji systemu operacyjnego) i wybierz “Dodaj inne konto”;
- Kliknij na “Dodaj konto CalDAV”;
- Jako “Nazwę użytkownika” wpisz swój adres e-mail i podaj swoje hasło z Gmaila; jako adres serwera wpisz www.google.com a następnie kliknij “Utwórz”;
- Kiedy kalendarz zostanie już utworzony, wejdź do iCal i wybierz “iCal” a następnie “Preferencje” na pasku w lewym górnym rogu ekranu;
- W oknie “Preferencje” wybierz “Konta” a potem - “Pełnomocnicy”. Zaznacz te kalendarze, które chcesz widzieć.
Uwaga: ostatni krok jest bardzo ważny: pozwala Ci zobaczyć pozostałe kalendarze, w tym Nozbe. Nie zapomnij go zaznaczyć.
Wskazówki dla użytkowników iPhone’a i iPada
Dla użytkowników urządzeń mobilnych z systemem iOS sprawa jest nieco bardziej skomplikowana, ale jak najbardziej wykonalna. Jeśli do nich należysz, proszę, zapoznaj się z instrukcją proponowaną przez Google. Procedura jest bardzo podobna do powyższej - oprócz zsynchronizowania pozostałych kalendarzy należy także:
- Wejść na stronę przez przeglądarkę na Twoim urządzeniu, zaznaczyć te kalendarze, których będziesz chciał używać i zapisać zmiany (jeśli używasz tylko Gmaila);
- Wejść na stronę, wybrać kalendarze, do których chcesz mieć dostęp i zachować zmiany (jeśli oprócz Gmaila używasz także innych google’owskich aplikacji).
Ten sposób działa - zaufaj mi. Dzięki niemu mój iCal na iPhonie i iPadzie doskonale współgra z Nozbe. Sprawdza się też na Macu - część naszego zespołu technicznego wykorzystuje to rozwiązanie i bardzo je sobie chwali.
Ufam, że przyda się ono i Tobie, czyniąc Nozbe narzędziem jeszcze bardziej praktycznym i wszechstronnym. Powodzenia!
