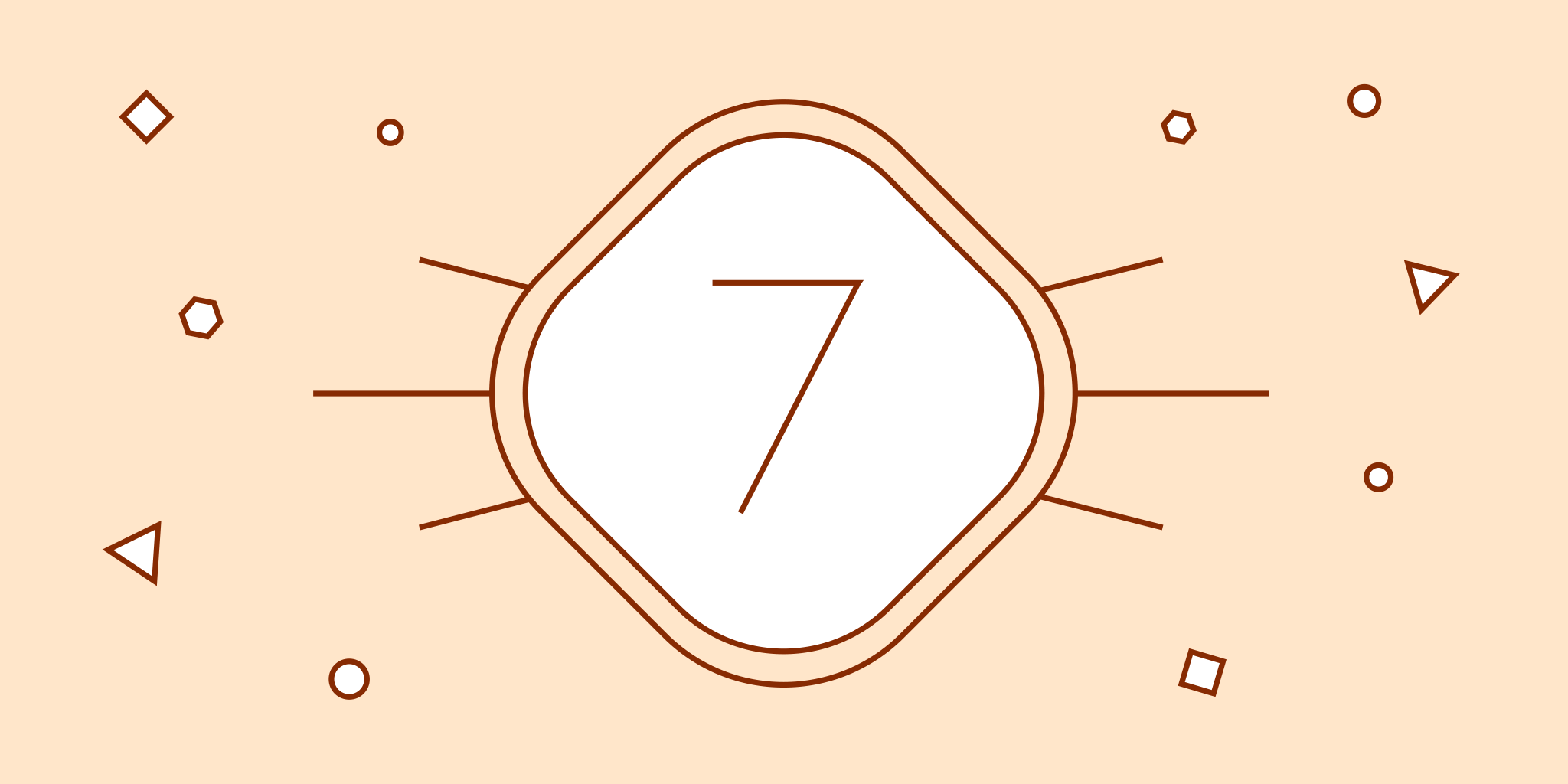
Können Sie sich vorstellen, dass sogar Mitglieder unseres Nozbe-Teams nicht wissen, wie toll unsere App ist?
Manchmal passiert es in einer Diskussion oder während eines Gesprächs, dass jemand eine Nozbe-Funktion erwähnt, die er täglich benutzt … und den anderen geht „ein Licht auf“: Heureka! Die Neuerfindung des Rads! Und dann zeigt sich, dass jemand aus unserem Team gar nicht wusste, dass es diese Funktion in unserer App gibt – einfach, weil er oder sie Nozbe auf einer anderen Plattform nutzt oder ganz anders arbeitet!
Damit Sie nicht das Gefühl bekommen, etwas völlig Offensichtliches und Tolles über Nozbe zu erfahren, was Sie bis jetzt nicht wussten, obwohl Sie unsere App bereits seit Längerem nutzen, schrieben wir den folgenden Blog-Eintrag. Vielleicht erfahren auch Sie etwas Neues, von dem Sie bis jetzt noch keine Ahnung hatten, dass es diese Funktion bei Nozbe gibt, mit der Sie aber noch besser und schneller Ihre Aufgaben erledigen können.
1. Eine Aufgabe erledigen, die an einen anderen delegiert wurde
Es kann vorkommen, dass einer Ihrer Kollegen vergisst, eine Aufgabe in einem Projekt, an dem Sie beide gemeinsam arbeiten, als erledigt zu markieren. Sie möchten Ihre Nozbe-Einträge aber sauber halten? Dann beenden Sie die Aufgabe selbst. Das geht ganz einfach:
Klicken/Tippen Sie auf den Avatar Ihres Kollegen entweder in der Aufgabenliste des Projekts oder in den Aufgabendetails. Es erscheint ein Drop-Down-Menü, wo Sie ganz unten die Schaltfläche „Aufgabe beenden“ finden. Klicken/Tippen Sie darauf und die Aufgabe wird beendet.

2. Aufgabe an mehrere Personen delegieren
Sie möchten etwas ankündigen und sichergehen, dass alle Projektmitglieder es „mitbekommen“? Oder es gibt etwas, dass jeder der 12 Personen in dem Projekt tun muss (ein Dokument unterzeichnen, seine Meinung äußern oder bestätigen, dass er/sie am Treffen nächste Woche teilnehmen wird etc.)? Statt 12 genau gleiche Aufgaben zu erstellen und diesen 12 Personen zuzuweisen, können Sie einen kleinen Trick nutzen:
Erstellen Sie eine Aufgabe, beschreiben Sie im Kommentar, was getan werden muss, setzen Sie eine Frist und delegieren Sie die Aufgaben an … niemanden (Verantwortlich: Jeder). Jetzt wird die Aufgabe an die Prioritätenliste aller Projektmitglieder geschickt. Hinweis: Sie müssen das Datum auf den nächsten Tag oder später setzen. Wenn Sie als Datum den Tag angeben, an dem Sie die Aufgabe verschickten, funktioniert es nicht.

3. @Erwähnungen
Wenn Sie an einem Projekt arbeiten, ist eine effektive Kommunikation sehr wichtig. Manchmal müssen Sie aber auf eine Antwort eines Kollegen warten, was den Arbeitsablauf stört. Stellen Sie sicher, dass Ihre Kollegen so schnell wie möglich auf Ihre Fragen antworten. Dieser Tipp ist auch dann nützlich, wenn Sie eine Aufgabe an eines Ihrer Teammitglieder delegieren, Sie aber möchten, dass eine andere Person darauf antwortet … oder drei Ihrer Teamkollegen.

Nutzen Sie @erwähnen, wie Sie es auf Twitter oder Facebook tun. Um sicherzustellen, dass Ihre Partner wissen, dass Sie deren Hilfe brauchen oder eine Meinung wünschen, bitten Sie diese, „Benachrichtigung“ zu aktivieren. Das geht mit einem Klick in den Kontoeinstellungen: Einstellungen -> Benachrichtigungen -> Push-Benachrichtigungen -> Wenn jemand Ihren @Benutzernamen in einem Kommentar erwähnt. Sobald sie diese Option anklickten, werden sie über @erwähnen auf deren Smartphone oder Tablet informiert. Um die Desktop-Benachrichtigung auf einem Mac zu aktivieren, gehen Sie auf Systemeinstellungen -> Benachrichtigungen -> Nozbe. Vergessen Sie nicht: Benachrichtigungen funktionieren nur, wenn Sie Ihre Nozbe-App vom Mac-App-Store heruntergeladen haben. Wir arbeiten aber derzeit daran, das In-App-Benachrichtigungssystem zu verbessern. Achten Sie auf entsprechende Hinweise :-)

4. Tastaturkürzel
Sie machen alles mit der Tastatur? Einige unserer Nozbe-Entwickler vergessen tatsächlich, dass es eine Maus gibt … Sie auch? Dann ist der Tipp für Sie.
Stellen Sie sich die Tastaturkürzel so ein, wie Sie sie brauchen.
Mac und iPad:
Wenn Sie in irgendeinem Nozbe-Abschnitt sind, außer in der Aufgabenansicht
⌘ + 1 – zu meinen Prioritäten gehen
⌘ + 2 – zu meiner Inbox gehen
⌘ + 3 – zu meiner Projektliste gehen
⌘ + 4 – zur Liste mit den Kategorien gehen
⌘ + 5 – zum Nozbe-Kalender gehen
⌘ + 6 – in den Kommentarbereich gehen
⌘ + 7 – zu den Vorlagen gehen
⌘ + 8 – zur Teamansicht gehen
⌘ + f – Suche
⌘ – zu den Kontoeinstellungen gehen
Wenn in der Aufgabenansicht:
⌘ + Enter – bestätigen und einen Kommentar, den ich gerade geschrieben habe, veröffentlichen
⇧ + ⌘ + w – öffnet ein Pop-up-Fenster mit „Verantwortlichkeit einstellen“. Dort brauchen Sie nur die ersten Buchstaben des Namens eingeben, an den Sie die Aufgabe delegieren möchten. Wenn ich eingebe: mich und dann auf „Enter“ klicke/tippe, wird die Aufgabe an mich, Michael, delegiert.
⌥ + ⌘ + c – Textkommentar an eine offene Aufgabe anfügen
⌥ + ⌘ + f – öffnet ein Pop-up-Fenster „Filter auswählen“ in einer angesehenen Liste. Jetzt können Sie die ersten Buchstaben eines Etiketts eingeben, nach dem Sie die Aufgaben filtern möchten (z.B. Arb für Ihr „Arbeits“-Etikett), tippen/klicken Sie dann auf „Enter“. Die Aufgaben werden nach dem „Arbeits“-Etikett gefiltert.
⇧ + ⌘ + s – die Aufgabe, die Sie sich ansehen, mit einem Sternchen markieren oder dortiges Sternchen löschen
Für Neulinge:
⌘ – Befehlstaste ⇧ – Hochstelltaste ⌥ – Alt-/Optionstaste
Nozbe-Webanwendung und Windows:
Wenn in irgendeinem Nozbe-Abschnitt, außer in der Aufgabenansicht
s – zu meinen Prioritäten gehen
i – zu meiner Inbox gehen
p – zu meiner Projektliste gehen
c – zur Kategorienliste gehen
d – zum Nozbe-Kalender gehen
o – in den Kommentarabschnitt gehen
m – zu Vorlagen gehen
w – zur Teamansicht gehen
f – Suche
h – schreiben Sie uns – zum Kontaktformular gehen
Leertaste – ein Aufgabenfenster hinzufügen
n – sync
Wenn eine Aufgabe geöffnet ist:
CTRL + Enter – bestätigen und einen Kommentar, den ich gerade geschrieben habe, veröffentlichen
w – öffnet ein Pop-up-Fenster mit „Verantwortlichkeit einstellen“. Dort brauchen Sie nur die ersten Buchstaben des Namens eingeben, an den Sie die Aufgabe delegieren möchten. Wenn ich eingebe: mich und dann auf „Enter“ klicke/tippe, wird die Aufgabe an mich, Michael, delegiert.
s – eine Aufgabe, die Sie sich gerade anschauen, mit einem Sternchen markieren oder dortiges Sternchen löschen
p – öffnet das Pop-up-Fenster „Projekt einstellen“
c – öffnet das Pop-up-Fenster „Kategorie einstellen“
t – öffnet das Pop-up-Fenster „Benötigte Zeit einstellen“
d – öffnet das Pop-up-Fenster „Datum einstellen“
r – öffnet das Pop-up-Fenster „Wiederholung einstellen“
5. Tolles in der Teamansicht
Ich vermute mal, Sie gehen nicht sehr oft in die Teamansicht, stimmt? Vielleicht möchten Sie das ändern, denn es kann hilfreich sein, wenn Sie eine individuelle wöchentliche Prüfung vornehmen oder wenn Sie mit Ihrem Team zusammenarbeiten.

Wöchentliche Prüfung:
Gehen Sie zu „Team“ und wählen Sie „Ich“. Sie sehen jetzt alle Ihre Aufgaben in allen Projekten, an denen Sie arbeiten, in einer Ansicht – wie auf einem Tablet :-) So können Sie sehen, was getan/erledigt/gelöscht/delegiert/jedem der Projekte hinzugefügt werden muss.
Teamarbeit:
In „Team“ können Sie irgendjemanden aus Ihrem Team auswählen und die Aufgaben und Projekte, an dem diese Person arbeitet, analysieren. Manchmal ist das sehr nützlich, besonders dann, wenn Sie der Teamleiter sind :-)
6. Direkt zu einem Projekt gehen
Haben Sie das auch schon mal erlebt? Sie gehen durch die nicht gelesenen Kommentare und lesen dort etwas sehr Interessantes und/oder Inspirierendes. Sie möchten nun zu diesem Projekt gehen, von dem der Kommentar stammt, und dort eine neue Aufgabe hinzufügen oder etwas prüfen, dass in einer anderen Aufgabe in diesem Projekt ist. Dasselbe kann passieren, wenn Sie in Ihrer Prioritätenliste sind. Lösung? Teleportation :-)
Um direkt von „Kommentar“ zu einem ausgewählten Projekt zu gehen, klicken Sie in der Liste der ungelesenen Kommentare auf eine Überschrift mit dem Projektnamen.

Wenn Sie in „Prioritäten“ sind, tippen Sie auf den kleinen Projektnamen in den Details unter dem Aufgabennamen.

7. Eine Aufgabe ist unerwartet gewachsen
Wenn Sie den Eindruck haben, eine Ihrer Aufgaben ist zu komplex geworden und es ist mehr als eine Aktion nötig, um sie zu beenden – folgen Sie David Allens Tipp: ändern Sie die Aufgabe in ein Projekt (das ist alles, was innerhalb der nächsten Wochen oder Monate erledigt werden muss, bei dem aber mehr als eine Aktion nötig ist, um es zu beenden).
Eine Aufgabe in ein Projekt ändern ist einfach:
Gehen Sie zu Ihrer Aufgabe. Drücken/Tippen Sie in den „Details“ auf die Schaltfläche mit den aktuellen Projekten. Es erscheint eine Drop-Down-Liste. Scrollen Sie an das Ende und klicken/tippen Sie auf „Zu Projekt ändern“.
Jetzt werden alle Kommentare und Unterlagen, die an die Aufgabe angefügt waren, automatisch in Anhänge des neu erstellten Projekts konvertiert und Sie können Sie ansehen, indem Sie auf die Büroklammer in der Menüleiste des rechten Infobar-Panels (‚i‘) in der Projektansicht tippen.
Enthält ein Kommentar Ihrer Aufgabe eine Prüfliste, werden die Bulletpoints zu separaten Aufgaben.

Es kommt noch mehr
Das sind sie also: Unsere 7 praktischen Tipps zur Nutzung von Nozbe, die Sie vielleicht noch nicht kannten. Es gibt noch viele andere Tipps (wie Emojis, Hashtags und Vorlagen), die wir im zweiten Teil dieser Serie besprechen werden. Schauen Sie in der Zwischenzeit doch auf unsere Hilfeseite und in Ihre Kontoeinstellungen, wenn Sie es noch nicht getan haben.
Möchten Sie Ihre Einstellung spezifisch für sich einstellen? Dann kontaktieren Sie unser Team auf Twitter, Facebook oder in den Kommentaren unten. Wir helfen Ihnen gerne. Wenn Sie selbst einige Tipps und Tricks haben, dann teilen Sie diese doch auch anderen Nozbe-Nutzern mit.



