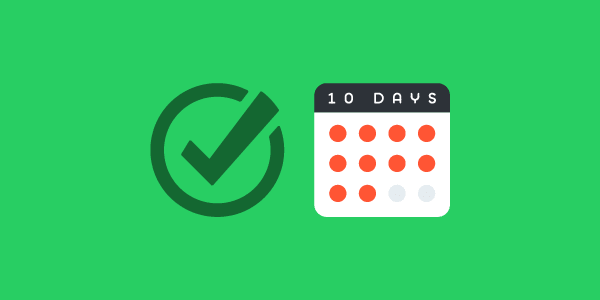
Nozbeトライアルへようこそ。アプリをスマートフォンやパソコンにダウンロードしましたか。準備はよろしいでしょうか。ワクワクしますね!以下のヒントやアドバイスをお読みいただき、生産性を新しいレベルへと向上させましょう。それでは、スタートしましょう!
1日目: 頭の中をクリアーにする
一度にいろいろなことを考え、それを全部頭の中に覚えておこうとするのは大変なことです。ときにイライラの原因になり、不安にもなります。Nozbeがあれば、頭の中にある詳細の一つ一つを生産性システムへと入れることができるので、頭の中もすっきりとします。それでは早速、最初のアイテムをインボックスへ入れてみましょう(左のメニューの2番目のタブです)。
✅ アクション: インボックスビューの"+“ボタンを使って、頭の中の全ての物事をNozbeへ移していきましょう。考えていることを何でもいいので書き出していきましょう - 些細な懸念であろうと、偉大な戦略目標であろうと構いません。1つ2つ3つ、箇条書きで全てを書き出しましょう。15分から30分くらいを目安に取り組んでみてください。
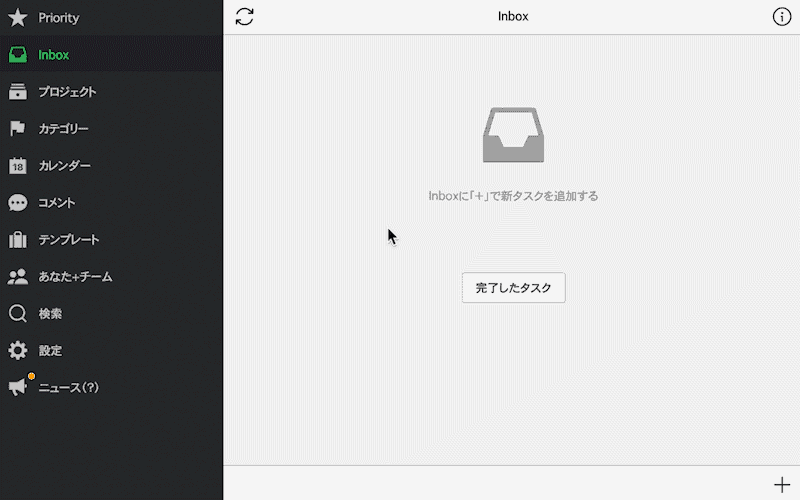
Nozbeのインボックスの恩恵の1つは、あなたはいつでもそれを持っていることができるという点です。好きなときに好きなデバイスでいつでもタスクを追加できます - スマートフォンでも、タブレットでも、PCでも。クイックキーボードショートカットでも、簡単なクリックでも、ボイスコマンドを使ってでも可能です…(ここからもっと詳しく見てください)。
2日目: タスクをチェックしアレンジする
頭の中からインボックスに全てを入れ終わると、様々なタスクが入った長いリストになったことと思います。では次に、インボックスを整理してきましょう。以下のようにリストを見て行きましょう:
- 削除できるものはありますか (書き出したら、それほど重要じゃないと気づくこともよくあります)
- 似ている、関連しているものはありますか (例. 同じゴールへ到達するためのステップ1、2)
- とても重要で、今すぐにやらなければならないものはありますか (それらはプライオリティになります)
- 他の誰かができるものはありますか (後でチームメイトや友人、家族に委任します)
- 行うのに複雑なものはありますか (それらはプロジェクトになります)
✅ アクション: 時間を使いたくないようなタスクは削除しましょう。削除するには、タスクの詳細へ行き、右下にある”…“アイコンをクリックしてください。“削除"オプションがあります。

✅ 同じようなゴール/トピックに関連したタスクを見て行きましょう - それらのタスクにはプロジェクトを作ってやるのがいいかもしれません。
✅ Nozbeでプロジェクトを作成する1つのやり方ですが、まずは、左のサイドメニューのプロジェクトへ行ってください。そこから、"+“ボタンをクリックし、新しいプロジェクトを作成します。プロジェクト名を入力し、“作成"を押します (今のところ、ポップアップウィンドウで表示される全てのオプションは保留にして置いてください)。
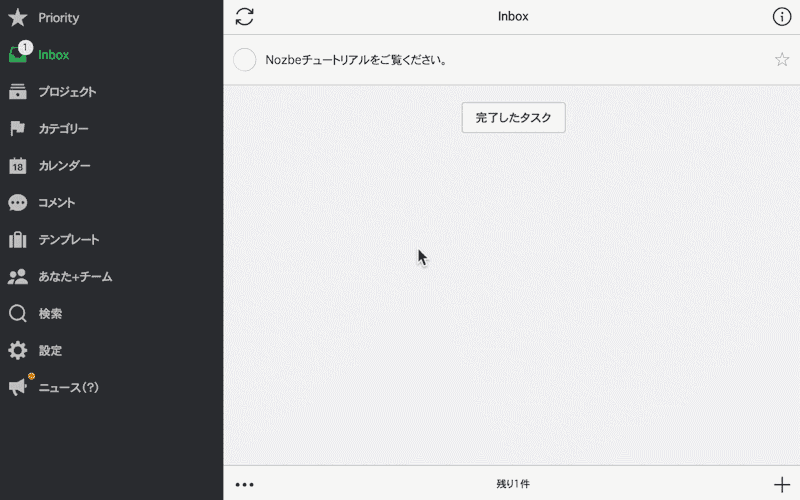
プロジェクト名はそのゴールを反映させたものであるといいでしょう。名詞とプロジェクトのゴールの簡単な説明、としてみてください。例. 姉の誕生日、フランスでの休暇、などなど。
✅ 本日の"Nozbeのミッション"を終了するために、あなたの仕事での目標や個人的な目標を表したプロジェクトを作成し、タスクをインボックスからそれらのプロジェクトへ移しましょう。インボックスから特定のプロジェクトへ移すためには、タスクの詳細ボタンをクリックし、プロジェクトのパラメーターを選びます。ここで目的のプロジェクトを選んでください。
3日目: プロジェクトをプランニングする
今、空になったインボックスと(不要なタスクを削除したり、全てのタスクを適切なプロジェクトへ移したので)、いくつかのタスクが入ったあなたの目標を表しているプロジェクトのリストとなりました。ここで確認です: プロジェクトとは、達成するまでにワンステップ以上が必要なものを言います。そのため、複雑なアクションは全てプロジェクトです - あなたの設定した目標はプロジェクトです。
✅ インボックスに追加したタスクで、複雑なものは、プロジェクトへ変換しましょう。やり方はとても簡単です。その複雑なタスクの詳細を開き、”…“ボタンを使います。ドロップダウンリストから"タスクからプロジェクトを作る"オプションを選択します。これだけです!

“頭の中をクリアーにする"エクササイズで書き出したタスクだけでは、プロジェクトを完了させたり、プロジェクトへ取り組むまでの準備としてはまだ不十分なこともあります。そこで本日は、各プロジェクトを見てみて、特定のタスクを追加していきましょう。
✅ アクション: 左のサイドバーから"プロジェクト"を選び、プロジェクトリストへ行きます。スタートしたいプロジェクトを選び、完了までに必要なステップを追加していきます。プロジェクトにタスクを追加するには、プロジェクトビューの右下にある”+“ボタンを使います。
注意: プロジェクトには2つのタイプがあります: (1) 目標志向のプロジェクト 具体的な目標が設定され、ステップが終わったら完了できるもの。例. “冷蔵庫を買う"など。(2) 進行中のプロジェクトこれは、ある目的に関連したタスクや活動を記録していくものであり、完了することはありません。例えば、“ブログポストのアイデア"などです。
以下のテンプレートを参考に、どんな目標志向のプロジェクトを開始したいかを考えてみましょう:
以下は進行中のプロジェクトの例です:
- マーケティング
- 家計
- ブログポストのアイデア
- ファイナンス
法律家、保険業界の方、医療従事者、パーソナルトレーナー、などクライアント/患者によって別々のプロジェクトを作成するのが便利です。クライアント/患者ごとに、進行状況やノート、ミーティング、書類など、必要な全ての情報を一箇所で見れます。
4日目: タスクのパラメーター
既にお気づきだと思いますが、タスクはただ名前が付いた一行のラインではありません。各タスクには以下のものを付与できます:
- 期日 - 期限 - 完了させるべきスケジュール
- 所要時間 - 取り組むのに掛かる予想時間
- 担当者 - 友人やチームメイトに委任できます
- プロジェクト - タスクにプロジェクトを割り当てます
- カテゴリー -特定のタスクをグループ分けします
- コメント - タスクの進行状況を記録したり、メッセージを残し、他の人とコミュニケーションできます

✅ アクション: あなたのタスクを一通り見て、期日や所要時間のパラメーターを設定してみましょう。時間の制約のあるタスクには期日を設定しましょう。1日を細かく設定し、どのくらいの時間が掛かるかを管理するには所要時間を設定しましょう。あるプロジェクトから他のプロジェクトへタスクを移したいときには、“プロジェクト"パラメーターボタンを使いましょう。
他のパラメーターについては、明日以降にまた見て行きます。Nozbeのインボックスにアイデアや考えをいれたタスクを他にも作っても構いません。
しかし、インボックスはタスクを溜めておくところではないということを覚えておいてください。インボックスのタスクをプロジェクトに移したり、必要ないものを削除したりして、毎日ゼロにすることを推奨しています。
5日目: タスクのコメントと添付資料
昨日学習したように、各タスクにはコメント欄があります。ここではチームメイトとディスカッションしたりできます。Nozbeをお一人でお使いの方にとっても、この欄はタスクに情報を追加したり、進行状況を記録していったりするのに最適な場所です。
✅ アクション: タスクにコメントを追加してみましょう。後でこのタスクに戻ったときでも、必要な全ての情報がここで得られます。テキストコメントを追加するには、テキスト欄をクリック/タップして入力するだけです。
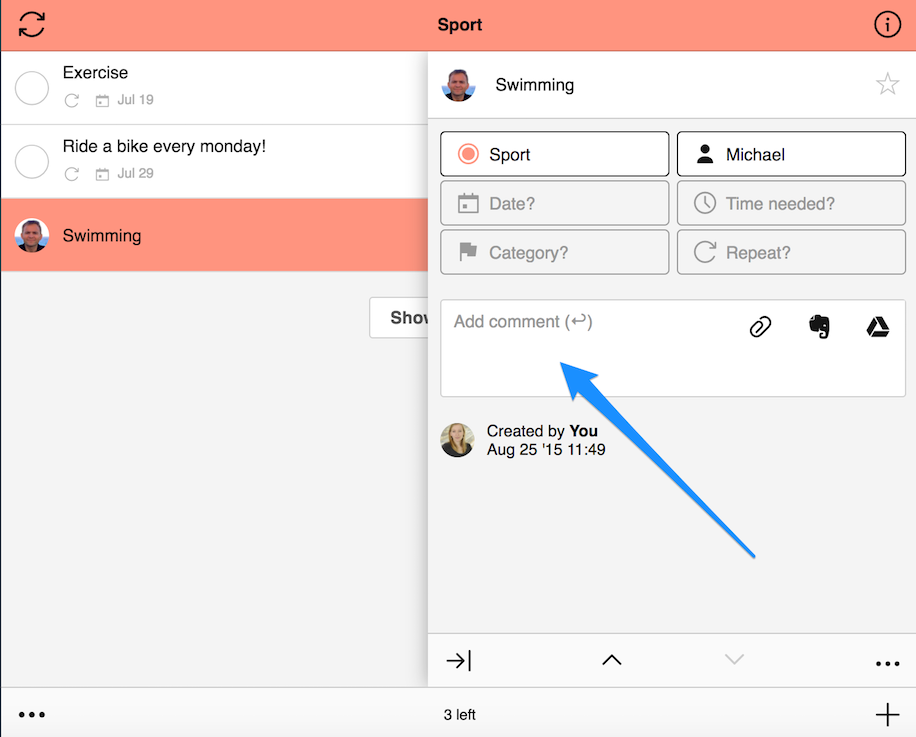
アクティビティを最適化するために、プロジェクトとタスクの中間のようなものが必要なときもあります - つまり、小さなステップのリストがついたタスクです。Nozbeでは、タスクのコメント欄にチェックリストが利用できます。以下のような場合にとても便利です:
- 少し時間がかかるタスク (数時間以下)
- 1日、または一度でそのタスクが完了できる
- 一度にやってしまいたい数ステップでできるタスク
✅ アクション: タスクにチェックリストを追加してみましょう。コメント欄のオプションで"チェックリスト"を選択してください:

チェックリストのアイテムを入力したら"保存"します。

もちろん、タスクに添付資料を追加することもできます。
✅ アクション: ファイルや画像をコメント欄に追加したい場合には - “添付ファイル” オプションを選びます。“ファイルを選択する"ボタンをクリックしてファイルをブラウズするか、ファイルを欄までドラッグ&ドロップしてください。

以上が基本的なコメントの動作です。:) 他社アプリのファイル等を添付したい場合には、ヘルプページを参考にしてください。
6日目: プライオリティ - まず最初にやらなければならないこと
アイデアやプランをタスクにし、パラメーターやプロジェクトを設定したら、次にやることは完了させることですよね。:)
✅ アクション: プロジェクトへ開いてからタスクのリストを見て、どれが次のアクションになるべきかを考えてください: これらのタスクのうちどれを終わらせればいち早く目標に近づけるでしょうか?答えのタスクがあなたのプライオリティです。タスク名の隣にある星をクリックすると、プライオリティリストに並ぶようになります。プライオリティリストはあなたのNozbeのコマンドセンターです。今週取り組みたい他のプロジェクトも同様に見て行きましょう。
全てのタスクをプライオリティとしてマークしないよう気をつけてください。それは目的を損なうだけです。現在の段階では次のアクションがないプロジェクトがあったとしても構いません。どのようにプロジェクトを設定したかによります。
✅ アクション: 終了したタスクは完了としてマークしましょう - タスク名の左にある丸をチェック ? して、アーカイブし、物事を成し遂げていく爽快感を感じましょう!:)
プライオリティに自動的に挙がってくるタスクについてはこちらをご覧ください。
7日目: カテゴリー - 似ているタスクをグループ化する
この時点で、あなたは既にタスクを追加したり (コメント、添付資料、プライオリティの付与) タスクをプロジェクトへ入れたりすることをマスターされたことと思います。まだタスクのパラメーターの1つであるカテゴリーについてはお話していませんね。
異なるプロジェクトだったとしても、しばしば似たようなツールを使ったりと、同じような条件化にあることがあります。そんなときにはカテゴリーを付けてみましょう。以下、いくつかの例を挙げてみます:
ツール
- “スマートフォン” (いくつかの異なるプロジェクトのタスクを携帯電話で何かする必要があるときなどに)
- “コンピューター” (モバイルではなく、パソコンでやった方がより楽な仕事があるときなどに)
- “プリンター” (異なるプロジェクトの資料を一度に印刷する必要があるときなどに)
場所
- “オフィス” (オフィスにいるときにやるべきものに)
- “家の外で” または “用事” (郵便局へ行く、ショッピングへ行く、花を買う、などの用事を忘れないために)
タスクを扱うやり方、時間、その他:
- “いつでも” (それほど重要ではないけれども、時間があるときにやるのが望ましいタスクに)
- “緊急” (すぐにやるべきタスクに)
- “クライアントの名前” (特定のクライアントに関連するタスクに。特にそのクライアントでプロジェクトを作っていない場合)
✅ アクション: あなたのワークフローに合ったカテゴリーを作成してみましょう。“カテゴリー” ビュー(1) へ行き、"+” アイコン を使います(2) 。リストのトップにテキストウィンドウが現れるので (3)、カテゴリー名を入力し、保存してください。

カテゴリーを追加するには他のやり方もあります。ヘルプページ をご覧ください。
こうしてカテゴリーを使えば、コンテキストや仕事のプロセスを頻繁に変更することなく、時間の節約にもなります。あなたのタスクにカテゴリーを割り充ててみましょう。
✅ アクション: タスクへ行きパラメーターからカテゴリーボタンを選びます。“カテゴリー” をタップして、ドロップダウンリストから1つでも複数でもカテゴリーを選びましょう。選択したら確認するのを忘れないでください!

カテゴリーを付けたら、例えば、クライアントXに関するものを見たいとき、カテゴリーリストへ行き、“クライアントX"カテゴリーを選びます。すると、このカテゴリーが付いたタスクのリストを見ることができます。
8日目: ラベル - プロジェクトを整理する
Nozbeでプロジェクトを積み上げていくのは簡単ですが、多くの義務が積もれば積もるほど、特定のプロジェクトを見つけ、その時その時に取り組みたいものをグループ化するのは難しくなります。こういったときにラベルが役に立ちます。似ているプロジェクトをグループ化することで便利に利用できます。
以下、ラベルの例です:
- “ブログ"ラベル - ブログの運営に関する全てのプロジェクトのためのラベル (記事、アイデア、ソーシャルメディア、などなど)
- “プライベート"ラベル - 仕事ではなく、プライベートに関するプロジェクト
- “アクティブでない"ラベル - 開始したけれども、中断しているプロジェクト。例としては、既に開始し情報を集めたが、今のところクライアントが継続するかどうか分からないプロジェクトなど。
✅ アクション: “パーソナル"ラベルを作り、プライベートなプロジェクトを全てマークしてみましょう。プライベートなプロジェクトへ行きます。右上にある"i"アイコンをクリックし、詳細に入ります。ここに"ラベル"ボタンがあります。

✅ クリックし、“新規"ボタンを選びます。“パーソナル"と入力し、Enter/Returnキーで保存します。リストからそのラベルを選択したら、“確認"ボタンをクリックしてプロジェクトに追加します。他のプライベートプロジェクトにも同じようにラベルを割り当てましょう。
そうしておくと、例えば休暇中にプライベートなものにだけフォーカスしたいといった時には、プロジェクトリストへ行き、“ラベル"アイコンを選び、“パーソナル"ラベルでプロジェクトリストをフィルターするだけです。こうして、休暇中には仕事関連のものを見ずに済み、ストレスにもなりません。
9日目: Nozbeで協力し合ってより多くを成し遂げる
Nozbeはその創設以来、パーソナルタスクマネージャーからパワフルなチームコラボレーションプラットフォームへと進化しました。Nozbeアプリでは、コミュニケーションとプロジェクトマネージメントはかなり効果的に作用します。Nozbeを始めたばかりの方は、まずは一緒にプロジェクトに取り組みたい人を1人か2人招待してみましょう。
✅ アクション: 誰かをあなたのチームへ招待してみましょう。
- 左のアイコンバーの “あなた+チーム"セクションへ行きます。
- チームビューの下部にある”+“記号をクリックします。
- 招待したい方のメールアドレスを入力したら、“承認"します。
確認をした後、相手の方はあなたのチームでNozbeアカウントを作成するよう招待を受け取ります。
注意: 無料の30日間トライアルの間は、お好きなだけ人を招待できます。トライアル期間が終了したら、プランをお選びください。
人を招待したら、あなたのプロジェクトにその人を簡単に招待でき、タスクを委任したり、相手の方があなたにタスクを割り当てることもできるようになります。
✅ アクション: あなたのプロジェクトに誰かを招待して共有しましょう。プロジェクトへ行き、右上部の “i” アイコンをクリックしインフォバーを開きます。次に:
- “人を招待する"ボタンを選びます。
- 相手が既にあなたのチームにいる場合には、リストからその人を選び確認します。
- 新しい人と、このプロジェクトだけをシェアし対場合には、“人を追加する"をクリックします。
- 相手のメールアドレスを入力したら、Enter/Returnキーを押します。
- 確認します。
確認した後、相手の方はあなたのプロジェクトへの招待を受け取ります。相手の方が既にNozbeアカウントをお持ちであれば、封筒のアイコン✉️がアイコンバーの一番上部、つまりプライオリティの上部に表示されるようになります。
10日目: レビュー
ここまで10日間Nozbeを実際に使いながら見てきました。タスクの追加、プロジェクトへの整理、カテゴリーの使い方などを覚えていただいたかと思います。また、プロジェクトに誰かを招待して、協働で作業する方法も覚えていただいたことと思います。あなたの生産性システムの準備が整い、良く機能していることでしょう。この調子で続けて行き、プロジェクトをより早く完了していきましょう。
✅ アクション: 間違った方向へ進まないためにも、あなたの生産性システムを定期的にレビューする必要があります。これはウィークリーレビューと呼ばれ、確実に実行する必要があります。
正確かつ効果的にレビューを実行する方法を学習するには、以下のステップ・バイ・ステップの実用的なテンプレートが役に立つことでしょう。
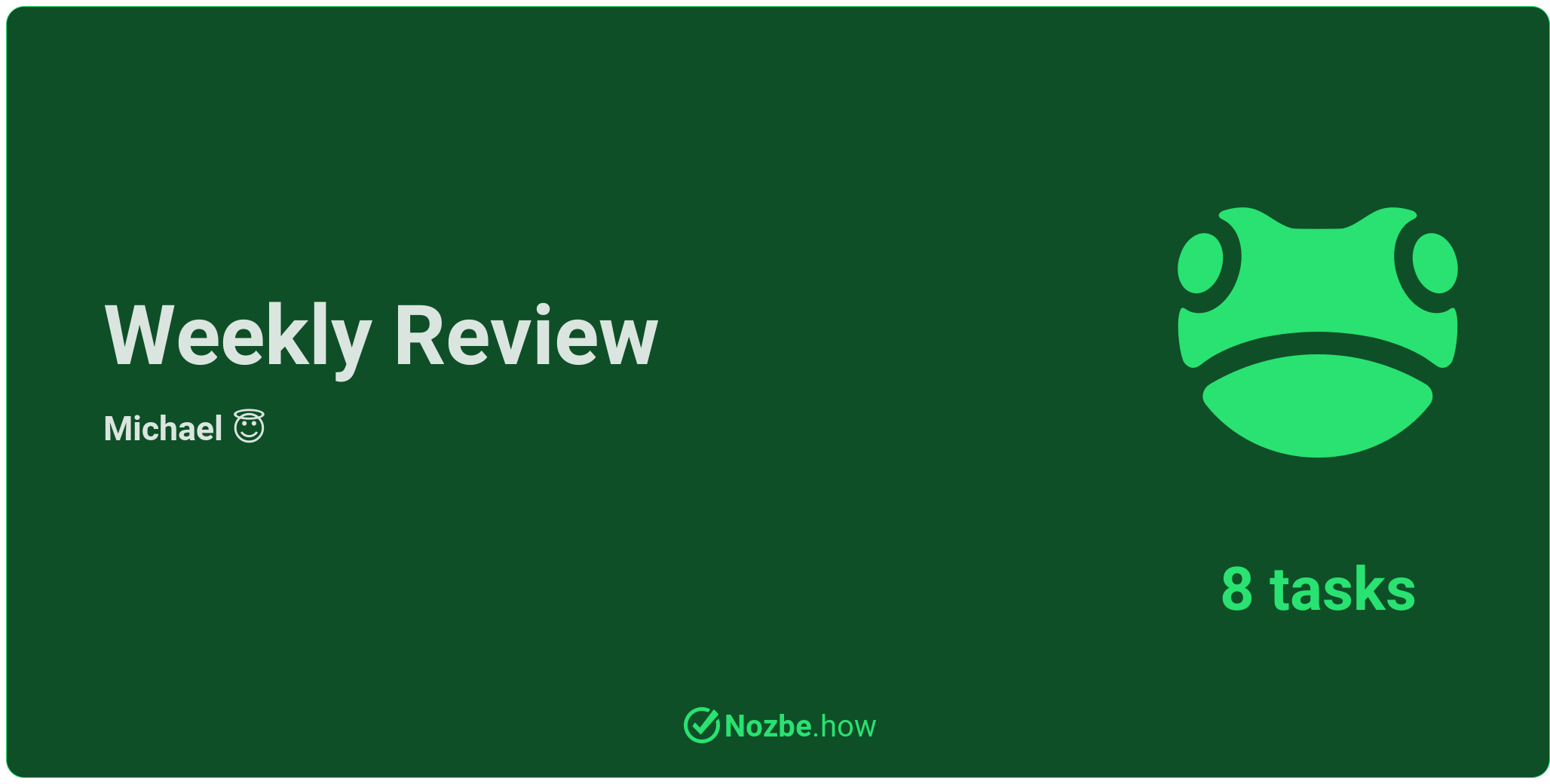
このテンプレートはウェブブラウザでも、また、Nozbeアカウントに追加して自分のプロジェクトとしても利用できます。
これまでたくさん学んできましたが、まだまだチェックしていただきたいワザやコツがあります
Nozbeの使い方に関するリソースはまだまだたくさんあります。
✅ まずは こちらをクリックして、アプリを使う際の基本的なエクササイズやアクションが詰まったプロジェクトテンプレートを開いてください。
✅ Nozbeを使いながら"手詰まり"に感じたら、ヘルプページへ行き、検索窓から必要な情報を探してみてください。
✅ また、ビデオチュートリアルや、“生産性を高めるための10ステップのコース” もぜひ参考にしてみてください。
✅ サポートが必要が場合には、いつでもNozbeカスタマーサポートチーム toiawase@nozbe.comまでご連絡いただくか、アプリ内のコンタクトフォームでお知らせください。
ありがとうございます。あなたの成功を祈っています!:)




