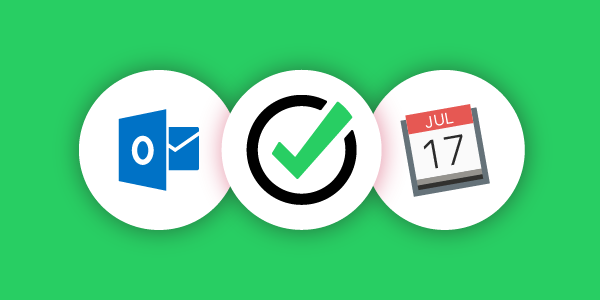
あなたはiCalとOutlookを使っていますか?あなたの生産性アプリと連携する方法をご存知ですか?今のところ、これらのアプリを直接的にリンクする方法はまだありません。しかし、それらをうまく一緒に使う方法があります!以下をお読みください。
“NozbeとiCalを一緒に使うには”
… iCalをGoogleカレンダーを通してリンクさせます!:-)
この方法はカレンダーを連携して、うまく機能する解決策としてよく知られていますので、私もこの方法をオススメしています。もちろん全ての人がGoogleカレンダーを好きというわけではないので、誰にとっても役に立つとは言えませんが、しかし、Googleカレンダーを好んで使っている人にとっては、いい方法だと思います。
Googleカレンダーからスタートします
NozbeのユーザーでGoogleカレンダーも使っている人の多くは、Nozbeとカレンダーを連携させ、仕事をより上手にオーガナイズしています。連携についてくわしく知りたい方は、こちらのヘルプページのリンクをご利用ください。NozbeとGoogleカレンダーを簡単に連携する方法を紹介しています。ここでは簡単に説明いたします。Nozbeの設定 -> 連携設定 へ進み、NozbeとGoogleカレンダーを関連付けるのボタンをクリックしてください。Nozbeサブカレンダーがアクティブとしてマークされていることをご確認ください。
Macユーザーの方へ
ここまで進んだ方は、iCalと連携したGoogleカレンダーをNozbeでうまく機能させるのにあと一歩です。初期設定では、GoogleはメインカレンダーのみiCalと同期する になっていますので、Googleカレンダーの設定からサブカレンダーを含むに変更してください。ここがとても重要です。インターネット上にも多数のチュートリアルがありますが、私たちの説明は以下です:
- Mac上で、“カレンダー-> カレンダーメニュー-> アカウント”
- Googleアカウント追加を選択
- 以下のスクリーンショットのようにアカウントがチェックされていることを確認してください。

iPhoneとiPadでは
iOSデバイスをご利用の方は、手順はもう少しだけ複雑ですが、ご心配要りません。基本的にステップは同じです。サブカレンダーを同期するという部分が異なります。以下の説明に従ってください。

1. iPadまたはiPhoneの設定を開く
2. カレンダー-> アカウントへ進む
3. アカウントを追加を選ぶ
4. Googleの初期設定ではメインカレンダーのみを同期となっているので、モバイルのブラウザーからこのページを開き、同期したい全てのサブカレンダーを選択してください。
5. Nozbeを選択したことをご確認ください
6. “保存"をタップします
こうすることで、Nozbe GoogleカレンダーがiPhoneやiPadのiCalと同期されます。
私もこうして自分のiPhoneとiPadをNozbeと連携させています。とてもよく機能しています。
注意: 以上の導入手順がうまく行くためには、お使いのMac、iPhone、またはiPad上で、最新のiOSがインストールされていることが必要な場合があります。
Outlook… 主に会社のカレンダー
私は少し残念に思ったのですが、Outlookが未だにiCalよりも人気があるようです。これまでは私たちのユーザーをメインにサポートしてきました。iCalのユーザーがほとんどでした。
しかし、いろいろと研究をしてみた結果、Googleカレンダーを使うことで、NozbeとOutlookのカレンダーを連結できることを発見しました。
OutlookカレンダーはGoogleカレンダーを登録することができます。それゆえ、Google カレンダーを通して"Nozbe"のサブカレンダーをOutlookでも見ることができます。
この機能については、Microsoft Officeのウェブサイト 、及び、LinkedIn の学習 ビデオチュートリアルでも紹介していますので、ぜひご覧ください。
以上を導入して役立てていただけたら幸いです。




