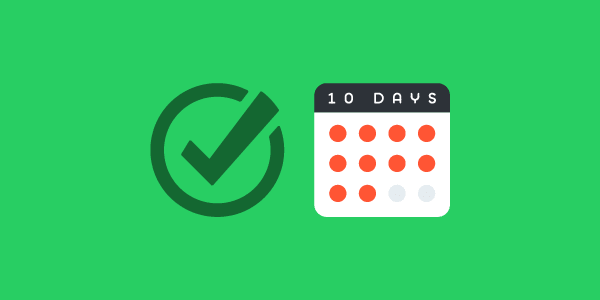
Sie haben sich entschieden, Nozbe mal zu probieren. Sie haben sich angemeldet und unsere App auf Ihren Computer oder Ihr Smartphone heruntergeladen … wir sind begeistert! Und auch Sie werden es sein! Lesen Sie weiter, folgen Sie den Tipps und bringen Sie Ihre Produktivität auf eine ganz neue Stufe. Fangen wir an!
Tag 1: Machen Sie Ihren Kopf frei
Sie haben zu viele Dinge im Kopf, an die Sie sich auf einmal erinnern möchten – und das ist nicht gut. Es kann einen zur Verzweiflung bringen und zu Ängsten führen. Es hilft, wenn man seinen Kopf frei macht und alle diese Details, die einen überwältigen, in sein eigenes Produktivitätssystem einträgt – und hier kommt Nozbe ins Spiel. Fügen Sie nun Ihr erstes Element Ihrer Inbox hinzu (die zweite Registerkarte links im Menü).
✅ Aktion: Mit dem „+“ in Ihrer Inbox-Ansicht können Sie alles hinzufügen, was Sie derzeit im Kopf haben, so, wie es Ihnen gerade einfällt. Schreiben Sie alles auf. Es ist egal, ob es etwas Triviales ist oder ob es großartige strategische Ziele sind. Schreiben Sie alles auf, eines nach dem anderen, Zeile nach Zeile. Geben Sie sich dafür 15 bis 30 Minuten.
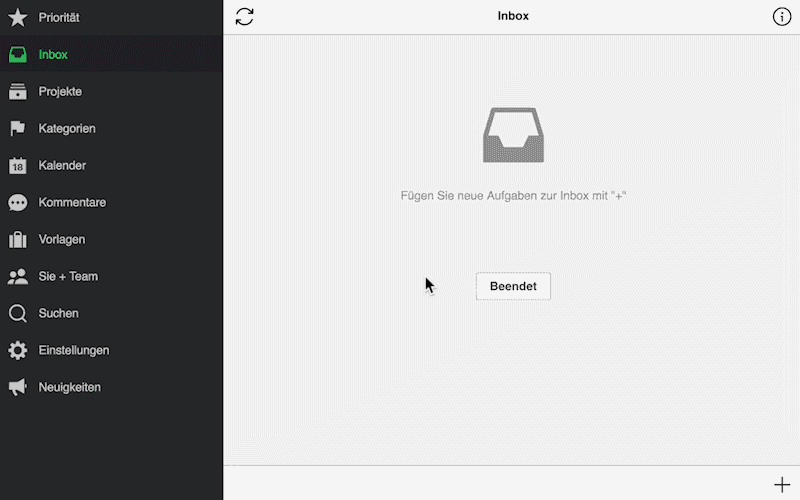
Eine der größten Vorteile von Nozbes Inbox ist, dass Sie sie immer bei sich haben. Sie können von jedem Ihrer Geräte Aufgaben hinzufügen – gleichgültig, ob von Ihrem Smartphone, Tablet oder von einem Computer. Sie können Aufgaben mit einem schnellen Tastaturkürzel hinzufügen oder mit wenigen einfachen Klicks, mit Stimmbefehlen etc. (weitere Informationen finden Sie hier).
Tag 2: Aufgaben sortieren und gewichten
Nachdem Sie Ihren Kopf frei machten und alles in Ihrer Inbox eintrugen, haben Sie jetzt eine sehr lange Liste von ungeordneten Aufgaben. Räumen Sie nun Ihre Inbox auf. Gehen Sie durch diese Liste und sehen Sie, ob:
- einige von den Aufgaben gelöscht werden können (sobald Sie sie aufgeschrieben haben, schienen Sie nicht mehr so wichtig)
- einige von ihnen ähnlich sind (es sind z.B. die gleichen Schritte nötig, um dasselbe Ziel zu erreichen)
- einige von diesen sehr wichtig sind und so schnell wie möglich erledigt werden müssen (diese werden zu Ihren Prioritäten)
- einige von ihnen von anderen erledigt werden können oder sollten (diese werden Sie später an Ihre Teammitglieder, an Freunde oder an Familienmitglieder delegieren)
- ob einige von ihnen sehr komplex sind (das werden Ihre Projekte).
✅ Aktion: Löschen Sie die Aufgaben, für die Sie doch keine Zeit aufwenden möchten. Geben Sie hierfür die Aufgabendetails ein und klicken Sie auf die „…“ rechts unten. Dort finden Sie die Option „Löschen“.

✅ Schauen Sie sich jetzt die Aufgaben an, die dasselbe Ziel/Thema haben sowie die, die komplex zu sein scheinen – für diese Aufgaben müssen Sie Projekte erstellen.
✅ Ein Weg, ein Projekt in Nozbe zu erstellen ist, auf „Projekte“ links im Menü zu klicken. Nachdem Sie „Projekte“ aufgerufen haben, klicken Sie auf das „+“, um ein neues Projekt zu beginnen. Geben Sie den Projektnamen ein und klicken Sie auf „Erstellen“ (kümmern Sie sich erstmal nicht um die ganzen Optionen, die in dem Pop-up-Fenster erscheinen).
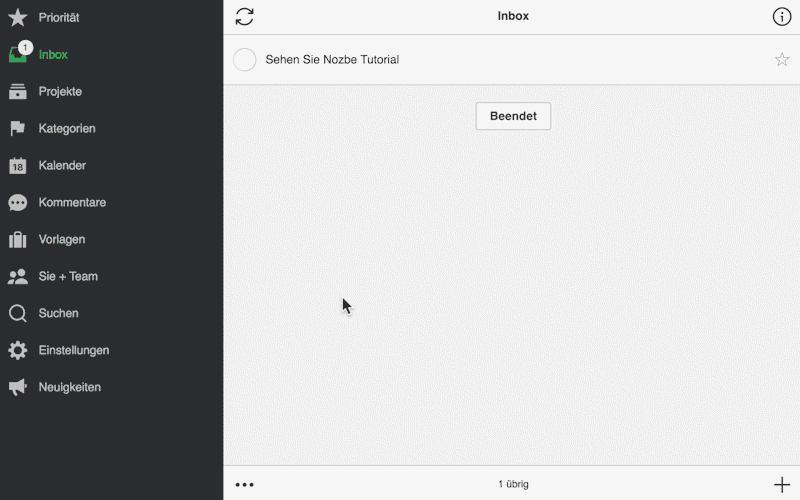
Der Name des Projekts sollte dessen Ziel reflektieren. Sie können mit Hauptwörtern und kurzen Beschreibungen das Ziel des Projekts beschreiben, wie Geburtstag der Schwester, Urlaub in Frankreich etc.
✅ Um für heute Ihre „Nozbe-Mission“ zu beenden, erstellen Sie verschiedene Projekte, die Ihre wichtigsten beruflichen und persönlichen Ziele sind und verschieben Sie die Aufgaben von Ihrer Inbox dorthin. Um eine Aufgabe von der Inbox in ein bestimmtes Projekt zu verschieben, klicken Sie auf „Inbox“ in den Aufgabendetails, um die Projektauswahl zu öffnen. Wählen Sie dann das Projekt Ihrer Wahl und verschieben Sie die Aufgabe dorthin.
Tag 3: Ihre Projekte durchplanen
Sie haben jetzt eine leere Inbox (da Sie alle Aufgaben löschten oder in die entsprechenden Projekte verschoben), eine Liste von Projekten, die Ihre Ziele zeigen, und einige Aufgaben in den Projekten. Um genau zu sein: Ein Projekt ist alles, für das Sie mehr als einen Schritt brauchen, um es zu beenden. Somit ist jede komplexe Aktion ein Projekt – Ihre Ziele werden jetzt zu Ihren Projekten.
✅ Lassen Sie uns nun die Aufgaben, die Sie zu Ihrer Inbox hinzufügten und die zu kompliziert sind, um nur Aufgaben zu sein, in Projekte umwandeln. Das ist sehr einfach. Öffnen Sie dafür einfach die Aufgabe, dann deren Details über die „…“. Wählen Sie jetzt „In Projekt umwandeln“ von der Dropdown-Liste. Das war es auch schon!

Es kann sein, dass die Aufgaben, die Sie in der Übung „Den Kopf frei machen“ aufschrieben, für Ihr Projekt nicht vollständig waren und Sie daher auch noch nicht daran arbeiten können. Daher würde ich vorschlagen, dass Sie sich darauf konzentrieren, Ihre Projekte weiter zu planen, indem Sie weitere Aufgaben hinzufügen.
✅ Aktion: Rufen Sie Ihre Projekte auf, indem Sie auf „Projekte“ links im Menü klicken. Wählen Sie ein Projekt aus, mit dem Sie beginnen möchten und fügen Sie die weiteren Schritte hinzu, die nötig sind, das Projekt zu beenden. Um Ihrem Projekt eine Aufgabe hinzuzufügen, klicken Sie auf das „+“ in der rechten unteren Ecke in der Projektansicht.
Hinweis: Es gibt zwei Arten von Projekten: (1) Zielorientierte Projekte, die ein konkretes Ziel haben und vollständig beendet werden können, z.B. „Einen Kühlschrank kaufen“. Dann gibt es die (2) fortlaufenden Projekte, die im Grunde nie zu Ende sind, denn sie sind eine Sammlung von Aufgaben oder Aktivitäten, die mit einem bestimmten Thema zusammenhängen, z.B. „Blogpost-Ideen“.
Schauen Sie sich diese Projektvorlagen an für Ideen für zielorientierte Projekte, die Sie vielleicht beginnen möchten:
- Einen Podcast aufnehmen
- Einen Code prüfen – Programmierung
- Checkliste für eine Geschäftsreise
- Urlaub in Marokko
- Trainingsplan für 10 km
Hier einige Ideen für fortlaufende Projekte, die Sie vielleicht brauchen:
- Marketing
- Familienbudget
- Blogpost-Ideen
- Finanzen
Wenn Sie ein Rechtsanwalt sind, Versicherungsmakler, Arzt oder persönlicher Trainer ist es vielleicht sinnvoll, ein separates Projekt für jeden einzelnen Mandanten/Patienten zu erstellen und alle Informationen, Notizen zum Fortschritt, Besprechungen und Dokumente, die mit ihnen zusammenhängen, an einem Ort zu haben.
Tag 4: Aufgabenparameter
Wie Sie vielleicht schon feststellten ist eine Aufgabe nicht nur eine Zeile mit einem Namen. Jede Aufgabe kann eines der Parameter haben:
- ein Datum – d.h. eine Frist –, um das Beendigungsdatum und die Beendigungszeit zu planen,
- die benötigte Zeit – um den Arbeitsumfang zu erfassen, den Sie für eine bestimmte Aufgabe in ihrem Tagesprogramm erwarten,
- Verantwortlichkeit – Ihre Freunde oder Ihre Teammitglieder, die Ihnen helfen können,
- Projekt – eine Aufgabe einem Projekt zuweisen,
- Kategorie – bestimmte Aufgaben gruppieren, um sie schneller zu erledigen, und
- einen Kommentar – um in der Lage zu sein, die Aufgabendetails nachzuverfolgen, um einen Überblick über den Fortschritt zu haben und um mit anderen Personen, die daran arbeiten, zu kommunizieren.

✅ Aktion: Gehen Sie durch alle Ihre Aufgaben und prüfen Sie, ob Sie ein Datum oder die benötigte Zeit für eine Ihrer Aufgaben einstellen möchten. Fügen Sie Daten zu den zeitkritischen Aufgaben hinzu; geben Sie die benötigte Zeit ein, wenn Sie Ihren Tag gut planen möchten und überlegen Sie, wie lange Sie für jede einzelne Aufgabe brauchen. Wenn Sie die Aufgabe von einem Projekt zu einem anderen verschieben möchten, nutzen Sie die Parameter-Schaltfläche des „Projekts“.
Morgen und die nächsten Tage konzentrieren wir uns auf die anderen Parameter. Denken Sie daran: Sie können immer noch Aufgaben Ihren Projekten hinzufügen und Ihre Ideen und Gedanken in Ihrer Nozbe-Inbox notieren.
Vergessen Sie aber nicht, dass Ihre Inbox nicht der geeignete Ort ist, Ihre Aufgaben zu speichern. Wir empfehlen, die Inbox jeden Tag zu leeren, indem Sie die Aufgaben in passende Projekte verschieben oder die Aufgaben löschen, die nicht wichtig sind.
Tag 5: Aufgabenkommentare und Anhänge
Wie wir gestern gesehen haben, hat jede Aufgabe ein Kommentarfeld. Das ist der Ort, wo man mit seinen Teammitgliedern diskutieren kann. Wenn Sie jetzt erstmal Nozbe allein nutzen, ist dies auch der perfekte Ort, Aufgabendetails hinzuzufügen und den Fortschritt zu notieren.
✅ Aktion: Fügen Sie Ihren Aufgaben Kommentare hinzu – einen nach dem anderen. So haben Sie alle die Informationen, die Sie brauchen, um die Aufgaben zu beenden, an einem Ort, wenn Sie später zur Aufgabe zurückkehren. Um einen Textkommentar hinzuzufügen, klicken/tippen Sie dafür auf das Kommentarfeld und beginnen Sie mit dem Tippen.
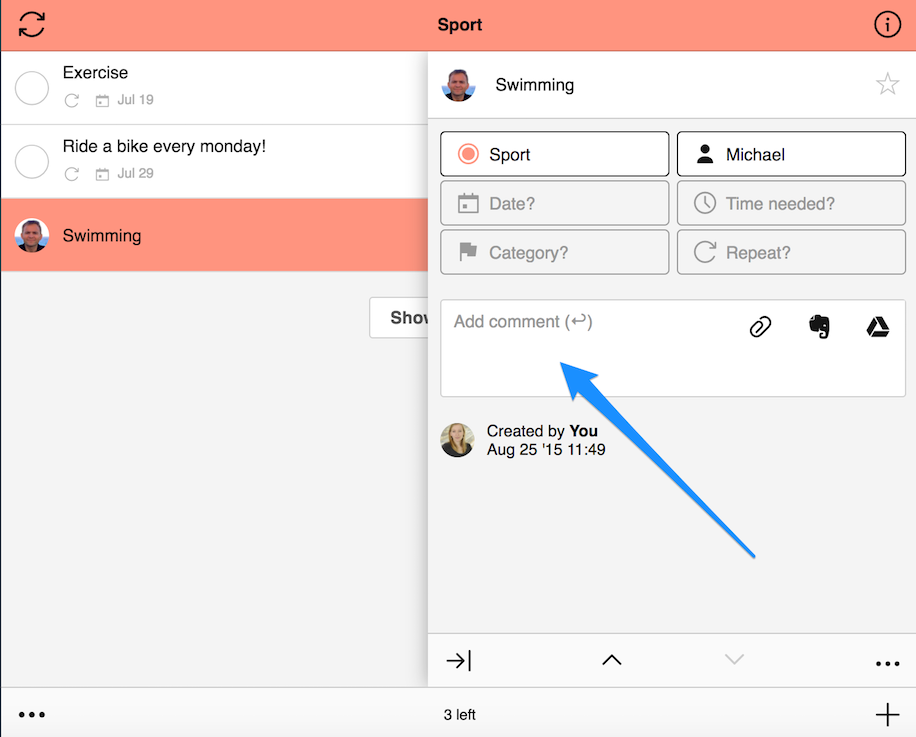
Manchmal braucht man etwas zwischen einem Projekt und einer Aufgabe, um die Aktivitäten auf der Liste optimal zu sortieren – eine Aufgabe mit einer Liste von kleinen Schritten. In Nozbe müssen Sie dafür nur einen Kommentar in Form einer Checkliste hinzufügen. Das ist besonders nützlich, wenn:
- eine Aufgabe etwas Zeit benötigt, aber nicht mehr als einige Stunden,
- Sie wissen, dass Sie die Aufgabe innerhalb eines Tages oder in einer Sitzung beenden können, oder
- wenn eine Aufgabe aus wenigen Schritten besteht, die Sie nicht vergessen möchten.
✅ Aktion: Fügen Sie Ihren Aufgaben Kommentare mit einer Checkliste hinzu. Wählen Sie hierfür „Checkliste“ im Kommentarfeld:

Fügen Sie dann die folgenden Schritte hinzu, indem Sie sie eintippen und anschließend auf die Eingabetaste („Enter“-, „Return“-Taste) drücken.

Natürlich können Sie Ihren Aufgaben auch Anhänge hinzufügen.
✅ Aktion: Fügen Sie wo nötig einen Kommentar als Datei oder Bild hinzu. Klicken Sie dafür einfach auf „Anhang“, dann auf „Datei auswählen“, um nach einer Datei zu suchen oder um diese zur Aufgabe zu ziehen und abzulegen (drag&drop).

Das sind die grundlegenden Kommentare, die für einen Anfänger reichen sollten :) Wenn Sie weitermachen möchten und Dateien von Dritten anfügen möchten, schauen Sie auf unserer Hilfe-Seite nach.
Tag 6: Prioritäten – Was sollte als erstes erledigt werden
Sobald Sie Ihre Ideen, Pläne und Verpflichtungen in Aufgaben mit Projekten und Parametern sortierten, ist es Zeit, einige von ihnen umzusetzen, nicht wahr? :)
✅ Aktion: Gehen Sie zu einem Ihrer Projekte, schauen Sie sich dort die Aufgabenliste an und überlegen Sie, was die nächste Aktion sein könnte, d.h.: Mit welcher dieser Aufgaben erreichen Sie jetzt so schnell wie möglich Ihr Ziel? Die Aufgabe, die Sie auswählen, ist Ihre Priorität. Klicken Sie auf den Stern neben dem Aufgabennamen, damit es für Sie sichtbar ist – nicht nur in diesem Projekt, sondern auch in Ihrer Prioritätsliste, die Ihre Nozbe-Kommandozentrale ist. Wiederholen Sie diesen Vorgang für jedes Projekt, an dem Sie diese Woche arbeiten möchten.
Markieren Sie aber nicht alle Ihre Aufgaben als Priorität, denn das würde das Ziel untergraben. Sie können ganze Projekte haben, ohne eine dringende nächste Aktion. Es hängt alles davon ab, wie Sie Ihr Projekt einstellen.
✅ Aktion: Markieren Sie die Aufgaben, die Sie beendet haben, mit einem ✓ in dem Kreis links neben dem Aufgabennamen in der Aufgabenliste, um sie zu archivieren und freuen Sie sich daran, Aufgaben zu erledigen! :)
Diese Aufgaben erscheinen automatisch in Ihrer Prioritätsliste.
Tag 7: Kategorien – um ähnliche Aufgaben zu gruppieren
Jetzt beherrschen Sie bereits die Kunst, Aufgaben hinzuzufügen (mit Kommentaren und Anhängen sowie Aufgaben zu priorisieren) und diese in Projekte zu verschieben. Einen der Aufgabenparameter haben wir aber noch nicht besprochen – Kategorien.
Auch wenn Sie an den Aufgaben in verschiedenen Projekten arbeiten, nutzen Sie dafür oft ähnliche Tools oder Sie arbeiten unter vergleichbaren Bedingungen. Hier kommen Kategorien ins Spiel, z.B::
Tools
- „Smartphone“ (Sie nutzen Ihr Handy, um sich um einige von einander unabhängige Probleme von verschiedenen Projekten zu kümmern)
- „Computer“ (Manches lässt sich einfacher auf dem Computer machen statt auf mobilen Geräten)
- „Drucker“ (bestimmte Dokumente verschiedener Projekte, die gedruckt werden müssen)
Orte
- „Im Büro“ (Aufgaben, die erledigt werden müssen, wenn man bei der Arbeit ist)
- „Außer Haus“ oder „Besorgungen“ (um nicht zu vergessen, zur Post zu gehen, einkaufen zu gehen, Blumen zu kaufen etc.).
Wege, Aufgaben, Zeit und andere Variablen handhaben
- „Wann immer“ (für Aufgaben, die nicht zu den wichtigsten gehören, bei denen es aber nett wäre, wenn man sich um sie kümmert, wenn man die Zeit dafür findet),
- „Dringend“ (für Aufgaben, bei denen man sofort handeln muss),
- „Kundenname“ (für Aufgaben, die zu einem bestimmten Kunden gehören, wenn man kein bestimmtes Projekt für jeden einzelnen seiner Kunden nutzt).
✅ Aktion: Erstellen Sie einige Kategorien, die zu Ihrem Arbeitsablauf passen. Gehen Sie zur Ansicht „Kategorien“ (1) und klicken Sie auf das „+“ (2). Oben auf der Liste erscheint ein Fenster, in das Sie Text eingeben können (3) – geben Sie den Namen Ihrer Kategorie ein und speichern Sie ihn.

Es gibt einen anderen Weg, Kategorien hinzuzufügen – wie, erfahren Sie auf unserer Hilfe-Seite
Jetzt haben Sie einige Kategorien, mit denen Sie Zeit sparen können, damit Sie den Kontext und den Arbeitsvorgang nicht zu oft ändern müssen. Weisen Sie einigen Ihrer Aufgaben diese Kategorien zu.
✅ Aktion: Öffnen Sie Ihre Aufgabe und wählen Sie „Kategorie“ aus den Parametern. Tippen Sie auf „Kategorie“ und wählen Sie eine oder mehrere Kategorien von der Dropdown-Liste. Vergessen Sie nicht, dass Sie Ihre Wahl bestätigen müssen!

Wenn Sie jetzt die Aufgaben erledigen möchten, die mit dem Kunden X zusammenhängen, gehen Sie zur Liste mit den Kategorien und wählen Sie die Kategorie „Kunde X“. Sie sehen dann die Liste der Aufgaben mit dieser Kategorie.
Tag 8: Etiketten – um zu helfen, Ihre Projekte zu organisieren
Eine flache Projektliste in Nozbe ist einfach zu handhaben, aber je mehr Verpflichtungen sich anhäufen, um so schwerer ist es, bestimmte Projekte zu finden und ähnliche zu gruppieren, an denen Sie jetzt arbeiten möchten. Hier sind Etiketten, mit denen man ähnliche Projekte gruppieren kann, nützlich.
Beispiele für Etiketten:
- „Blog“-Etikett für alle Projekte, die mit Ihrem Blog zusammenhängen (Posts, Ideen, Social media etc.).
- „Privat“-Etikett, um alle ihre persönlichen Projekte zu markieren, die Sie in Ihrer Freizeit sehen möchten.
- „Inaktiv“-Etikett für Projekte, die Sie begonnen haben, an denen Sie aber für eine unbestimmte Zeit nicht arbeiten werden, z.B. wenn der Kunde noch nicht sicher ist, ob man weitermachen soll, Sie aber bereits nützliche Informationen für das Projekt haben.
✅ Aktion: Erstellen Sie das Etikett „Persönlich“ und markieren Sie alle ihre privaten Projekte damit. Gehen Sie zuerst zu einem Ihrer persönlichen Projekte, geben Sie über das „i“-Symbol in der rechten oberen Ecke dessen Details ein. Dort sehen Sie „Etikett ändern“.

✅ Klicken Sie darauf und wählen Sie dann „Neu“. Geben Sie „Persönlich“ ein, speichern Sie den neuen Namen, indem Sie auf die Eingabetaste (Enter/Return) drücken, wählen Sie es auf der Liste aus und fügen Sie es dem Projekt hinzu, indem Sie auf „Bestätigen“ klicken. Öffnen Sie andere private Projekte und weisen Sie dieses Etikett auf dieselbe Art zu.
Wenn Sie sich jetzt nur auf Ihre persönlichen Angelegenheiten konzentrieren möchten oder Sie im Urlaub sind, gehen Sie zu Ihrer Projektliste, wählen Sie ein „Etikett“-Symbol oben aus und filtern Sie Ihre Projektliste nach dem Etikett „Persönlich“. So haben Sie während Ihrer Freizeit keinen Stress mit Aufgaben, die die Arbeit betreffen.
Auf unserer Hilfe-Seite können Sie mehr über Etiketten lesen.
Tag 9: Arbeiten Sie in Nozbe zusammen, um mehr zu erledigen
Nach seinen Anfängen entwickelte sich Nozbe von einem persönlichen Aufgabenmanager zu einer leistungsstarken Plattform für die Zusammenarbeit im Team. Kommunikation und Projektmanagement werden mit unserer App sehr viel effizienter. Als Anfänger möchten Sie vielleicht erst nur eine oder zwei Personen einladen, mit Ihnen zu arbeiten.
✅ Aktion: Laden Sie eine Person zu Ihrem Team ein.
- Klicken Sie auf „Sie + Team“ in der Symbolleiste links.
- Klicken Sie auf das „+“ unten in der Team-Ansicht.
- Geben Sie die E-Mail-Adresse der Person ein, die Sie einladen möchten, und klicken Sie auf „Bestätigen“
Nachdem Sie bestätigten, erhält diese Person eine Einladung, um ein Nozbe-Konto innerhalb Ihres Teams zu erstellen.
Hinweis: Während Ihres kostenlosen 30-tägigen Probekontos können Sie so viele Personen zu Ihrem Team einladen, wie Sie möchten. Sobald Ihr Probekonto abgelaufen ist, können Sie sich für einen unserer Pläne entscheiden.
Wann immer Sie von jetzt an mit Ihrem Partner zusammenarbeiten möchten, können Sie ihn leicht zu einem Ihrer Projekte einladen und Aufgaben an ihn delegieren bzw. er kann Aufgaben an Sie delegieren.
✅ Aktion: Laden Sie eine Person ein, ein Projekt mit Ihnen zu teilen. Öffnen Sie Ihr Projekt, dann die Infoleiste über das „i“ in der rechten Ecke oben. Jetzt:
- Klicken Sie auf „Nutzer einladen“.
- Wenn die Person bereits Teil Ihres Teams ist, wählen Sie ihn oder sie von der Liste aus und bestätigen Sie.
- Wenn Sie eine neue Person dazu einladen möchten, nur dieses bestimmte Projekt mit Ihnen zu teilen, klicken Sie auf „Person hinzufügen“
- Geben Sie ihre E-Mail-Adresse ein und drücken Sie auf die Eingabetaste („Enter-/Return-“Taste)
- Bestätigen Sie Ihre Entscheidung.
Nach Ihrer Bestätigung erhält die Person eine Einladung zu Ihrem Projekt. Wenn diese bereits ein Konto hat, sieht sie einen Briefumschlag ✉️ oben auf der Symbolleiste, direkt über der Prioritätsliste.
Erfahren Sie hier mehr über das Teilen von Projekten.
Tag 10: Prüfung
Sie nutzen Nozbe nun seit 10 Tagen. Sie wissen, wie Sie Aufgaben hinzufügen, diese in Projekten organisieren und wie Sie Kategorien einsetzen, sie wissen, wie Sie Personen zu Ihren Projekten einladen können, um noch mehr zu erledigen. Ihr Produktivitätssystem ist bereit und arbeitet – hoffentlich – gut. Machen Sie so weiter und beenden Sie Ihre Projekte besser und schneller.
✅ Aktion: Damit nichts schiefgeht, müssen Sie Ihr System regelmäßig prüfen. Das ist der wöchentliche Rückblick, den Sie regelmäßig machen sollten.
Um zu erfahren, wie Sie einen Rückblick korrekt und effektiv machen, möchten Sie vielleicht diese praktische Schritt-für-Schritt-Vorlage nutzen.
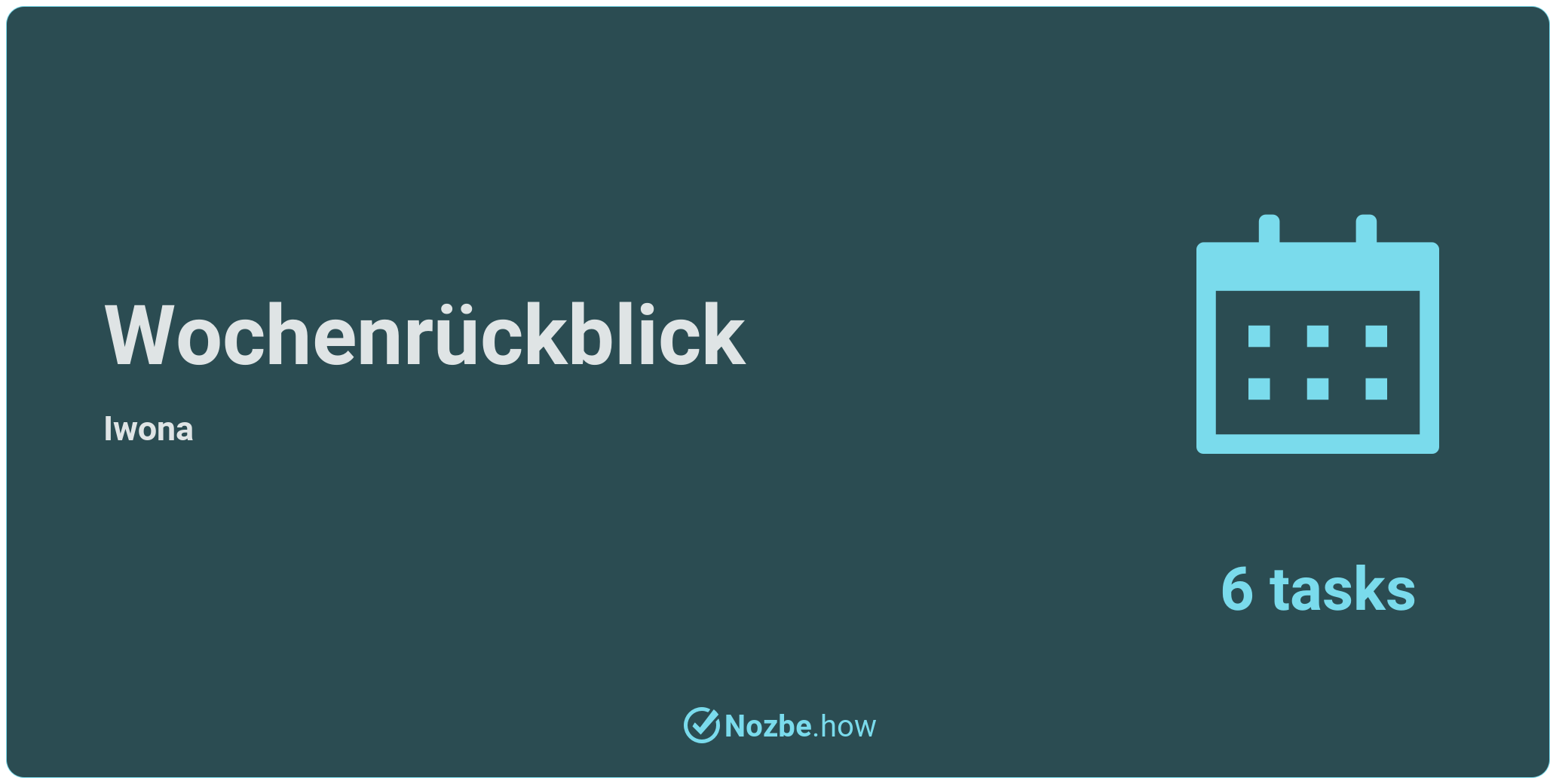
Sie können diese Vorlage im Webbrowser nutzen oder Sie zu Ihrem Nozbe-Konto hinzufügen und sie als Ihr eigenes Projekt speichern.
Sie haben viel gelernt, aber es gibt noch einige Tipps, die Sie nachlesen sollten
Wir haben viele Hilfsmittel, die Ihnen helfen, Nozbe zu nutzen.
✅ Klicken Sie zuerst hier, um eine Projektvorlage mit grundlegenden Übungen und Aktionen zu öffnen, die Sie kennen sollten, um Ihre App anzuwenden.
✅ Nutzen Sie Nozbe und immer, wenn Sie sich „blockiert“ fühlen, gehen Sie zu unserer Hilfe-Seite und suchen Sie über das Suchfenster die Information, die Ihnen dabei hilft, in Fahrt zu kommen.
✅ Wir möchten Sie auch dazu ermuntern, sich das komplette Video-Tutorial anzuschauen und den Kurs „10 Schritte zur maximalen Produktivität“ zu machen.
✅ Sollten Sie Hilfe brauchen, kontaktieren Sie unser freundliches Kundendienstteam unter questions@nozbe.com oder über das Kontaktformular in der App.
Vielen Dank und Viel Glück! :)




