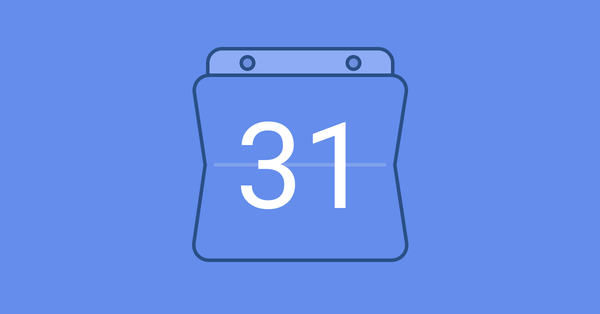
Nozbe und Google Calendar sind wie beste Freunde: sie tauschen Informationen aus, sie arbeiten zusammen für eine größere Sache und sie lassen sich in Frieden. Und: Beide arbeiten für Sie! Lernen Sie, wie Sie die Integration mit Google Calendar nutzen können. Und wie Sie im Allgemeinen einen Kalender nutzen.
Deshalb sollten Sie Google Calendar ausprobieren
Beginnen wir damit, einige Mythen für diejenigen aufzuklären, die sich mit Google Calendar nicht auskennen (wenn Sie bereits überzeugt sind, können Sie diesen Abschnitt überspringen!)
Ich habe Nozbe. Brauche ich wirklich noch etwas anderes?
Obwohl Nozbe für vieles genutzt werden kann, wurde es grundsätzlich für Aufgaben entwickelt – also für etwas, das man tun muss. Mit einem Kalender können Sie Daten nachverfolgen und einen Tagesplan erstellen. Stellen Sie es sich so vor: Wenn Sie einen Urlaub planen, nutzen Sie Nozbe, um zu planen, was Sie tun möchten. In den Kalender tragen Sie ein, wann Sie es tun möchten. Hinzu kommt: Nicht bei allen Daten muss man tätig werden (wie nationale Feiertage). Das bedeutet, Sie brauchen wahrscheinlich sowieso einen separaten Kalender.
Ich brauche keinen digitalen Kalender!
Erinnern Sie sich an dieses berühmte Zitat?

Und manchmal ist es das tatsächlich. Es gibt Menschen, die sich sehr stark auf einen Papier-Kalender verlassen. Ich verstehe das: Ich selbst habe mehrere Jahre mit solchen Kalendern gearbeitet. Nachdem ich aber einige Monate Nozbe nutzte, lernte ich die automatisierte Wiederholung sehr zu schätzen (wiederkehrende Veranstaltungen oder Jubiläen, wie Geburtstage – ich habe so viele davon in meinem Kalender), ebenso der leichte Zugriff und die Möglichkeit, ihn mit anderen zu teilen (meine Ehefrau weiß, dass alles, was in unserem Familienkalender ist oder in einem geteilten Projekt in Nozbe, auch in meinem Speicher ist). Eine Funktion, die sicherlich auch den Arbeitsfluss Ihres Teams verbessern würde, denn Papier kann man nicht synchronisieren.
Bei Nozbe nutzen wir z.B. Google Calendar, um bzgl. Besprechungen, Urlaub und Veranstaltungen auf dem Laufenden zu bleiben.
Ich nutze Google Calendar nicht – warum sollte es mich also interessieren?
Auch wenn Sie an Google Calendar kein Interesse haben, möchten Sie vielleicht dennoch diesen Service nutzen.
Erstens: Google Calendar ist kostenlos und wenn Sie ein Google-Konto haben, haben Sie ihn sowieso. Schauen Sie ihn sich also zumindest mal an! Zweitens: Es gibt keinen anderen Kalender, der sich mit so vielen anderen Apps integrieren lässt. Nicht nur mit anderen Google-Produkten (Gmail, Chrome und Android, zum Beispiel), sondern auch mit Apps wie iCal, Slack etc. Mit Diensten wie IFTTT und Zapier können Sie Google Calendar sogar in Ihr Produktivitätssystem integrieren. Und: Es integriert sich auch mit Nozbe!
Wenn Sie eine andere Kalender-App nutzen möchten, prüfen Sie, ob diese sich mit Google Calendar integrieren lässt – so könnten Sie alle Funktionen nutzen. Das Google-Produkt wäre nur ein unsichtbarer Mittelsmann. Integrieren Sie Google Calendar und vergessen Sie ihn dann.
“Calendar for events, Nozbe for tasks” – how to use Google Calendar with Nozbe? (Click to tweet)
Okay, Ich bin drin. Was jetzt?
Nozbe-Integration
Beginnen wir also damit, Nozbe mit Google Calendar zu integrieren. Folgen Sie hierfür den schnellen Schritten auf unserer Help-Seite. Wechseln Sie dann zu Ihrem Google Calendar. Auf Ihrer Liste „Meine Kalender“ erscheint jetzt „Nozbe“ und Ihre Aufgaben sollten zu sehen sein.

Lesen Sie auch diesen Artikel von Robby Miles.
Aufgaben im Google Calendar verändern
Das sollten Sie über die Nozbe-Google-Calendar-Integration wissen:
- Alle Ihre Aufgaben werden in einem Kalender gespeichert. Das heißt, Aufgaben können leicht mit einem einzigen Klick versteckt oder angezeigt werden.
- Google Calendar zeigt Ihnen nur Aufgaben, die an Sie oder an jemand anderen delegiert wurden und die eine Frist haben.
- Wiederholungen von wiederkehrenden Aufgaben sind nicht sichtbar – wir haben dies auf unserer Help-Seite erklärt.
- Änderungen im „Nozbe“-Kalender wirken sich auch auf den Eintrag in Ihrem Nozbe aus: Ändern Sie bei einer Aufgabe in Nozbe z.B. das Fälligkeitsdatum, die benötigte Zeit und den Namen. Wenn Sie einen Eintrag machen, der für heute von 14:00 bis 14:30 geplant ist, erscheint er als Aufgabe in Ihrer Inbox, mit Datum: heute, Fälligkeitsdatum: 14:00 Uhr und benötigte Zeit: 30 Minuten. Einfach, nicht war? 😊
- In den Details zur Veranstaltung erscheinen ein Projektname sowie andere Parameter.
- Beendete Aufgaben sind mit einem „✔“ markiert.
Google Calendar in Ihrem Produktivitätssystem
Jetzt, wo Sie die Grundlagen verstanden haben, können Sie Google Calendar für sich nutzen. Es gibt einige mehr oder weniger offensichtliche Möglichkeiten:
-
Kalender für Veranstaltungen, Nozbe für Aufgaben. Diese grundlegende Unterscheidung hat Auswirkungen darauf, wie Sie mit Einträgen umgehen. Wenn Sie nicht sicher sind, stellen Sie sich eine einfache Frage: Gibt es eine Handlung, mit der ich den Vorgang beschreiben könnte? Beispiel: Ein Treffen mit Ihrem Chef muss vorbereitet werden und Sie fügen als Aufgabe hinzu: „Bericht für Besprechung am Freitag erstellen.“ Aber das Treffen selbst ist die Veranstaltung, Sie tragen diese also in Ihrem Kalender ein. Sie werden so schnell lernen, wie Sie Veranstaltungen und Aufgaben unterscheiden.
-
Prüfen Sie Ihren Kalender während des Wochenrückblicks Jetzt, wo der Kalender Teil Ihres Produktivitätssystems ist, müssen Sie den Kalender sauber und aktuell halten. Schauen Sie sich die Veranstaltungen an, die Sie nächste Woche haben und entscheiden Sie, ob Aktionen nötig sind. Falls ja, erstellen Sie Aufgaben in Nozbe. Und vice versa.
-
Kontrollieren Sie Ihre Effektivität. Wie wir bereits festgestellt haben, werden beendete Aufgaben besonders gekennzeichnet. So können Sie leicht abschätzen, wie produktiv Sie die letzten Tage waren.
-
Machen Sie sich für heute einen perfekten Plan. Wenn Sie Ihre freie Zeit verplanen möchten, ist es mit dem Kalender kinderleicht: Verschieben Sie Aufgaben in Zeitblöcke und geben Sie die benötigte Zeit ein.
-
Wird eine Veranstaltung zu einer Aufgabe, verschieben Sie sie in den Nozbe-Kalender Sie erscheint in Nozbe, Sie vergessen also keine Aktion.
-
Google Calendar mit anderen Diensten integrieren Der beste Weg, dies zu tun, sind die oben erwähnten Seiten: IFTTT und Zapier. Rafał erklärte auf unserem Blog, wie nützlich diese Seiten sind – ich möchte Ihnen hier nur einige Beispiele geben:
- Teilen Sie den Kalender mit Ihrem Team Hassen Sie auch Fragen wie: „Haben Sie mal kurz Zeit?“ Dann ist dieser Tipp für Sie! Teilen Sie Ihren persönlichen Zeitplan, damit Ihre Kollegen sehen, wann Sie Zeit für ein Gespräch haben oder wann Sie nicht im Büro sind. Wenn Sie einen Assistenten/eine Assistentin haben, muss sicherlich auch er/sie Zugriff auf Ihren Kalender haben und diesen bearbeiten können.
BONUS TIPP: Gantt Chart
Bei Google Calendar gibt es viele Funktionen – Probieren Sie sie aus. Ich möchte Ihnen nicht alle zeigen, aber diese sind wirklich interessant!
Wissen Sie, was ein Gantt Chart ist? Mit Gantt Chart kann jedes Projekt auf einer Zeitleiste angezeigt werden. Jeder Schritt (Veranstaltung, Aufgabe, Sprint) wird als Block in einer bestimmten Zeit aufgeführt. Ist eine Zeitplanung wichtig, hat das Projekt eine gerade Linie, mit einer Schritt-für-Schritt-Darstellung mit vielen Aufgaben. Gantt Chart ist der einfachste Wege, diesen Vorgang zu visualisieren.
Probieren Sie es jetzt sofort aus, mit Google Calendar und Ganttify. Melden Sie sich kostenlos an und wählen Sie Ihren Kalender aus. Jetzt, wo Sie Nozbe mit Google Calendar integriert haben, warum versuchen Sie es nicht mit Ihren Aufgaben? :)
Meistern Sie Ihren Kalender
Das war es auch schon! Vielen Dank, dass Sie diesen Post bis zum Ende gelesen haben. Jetzt sind Sie dran: Schreiben Sie uns in einem Kommentar, wie Sie Google Calendar nutzen, um Aufgaben zu planen, zu automatisieren oder zu prüfen.
von Kuba, social media manager



