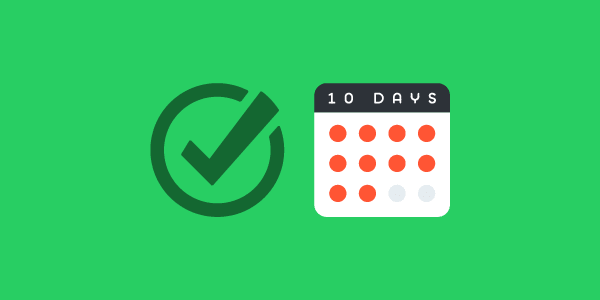
Świetnie, że chcesz wypróbować Nozbe! Za Tobą pierwszy krok, czyli rejestracja i pobranie aplikacji Nozbe na komputer lub smartfon… Niezmiernie się z tego powodu cieszymy i jesteśmy pewni, że spodoba Ci się to, co można osiągnąć dzięki naszej aplikacji! Czytaj dalej i skorzystaj ze wskazówek, aby zacząć działać naprawdę skutecznie i w skupieniu realizować kolejne cele. Zaczynamy!
Dzień 1: oczyść umysł
Na co dzień myślisz i starasz się pamiętać o zbyt wielu rzeczach naraz, a to nie jest dobre. Taki stan rzeczy może prowadzić do rozdrażnienia i poczucia niepokoju. Rozwiązaniem jest oczyszczenie umysłu i przeniesienie tych wszystkich rzeczy do zaufanego systemu – tę właśnie rolę spełnia Nozbe. Za chwilę, dodasz do swojej Skrzynki spraw (druga zakładka w menu po lewej stronie) pierwsze zadania.
✅ Zrób to teraz: w widoku Skrzynki spraw, użyj przycisku „+”, aby dodać do niej wszystkie pomysły i zobowiązania, które zaprzątają Ci głowę – obojętnie w jakiej kolejności. Nieważne czy są to błahe sprawy, czy strategiczne cele – wypisz wszystko, jedno po drugim. Poświęć na to zadanie około 15-30 minut.
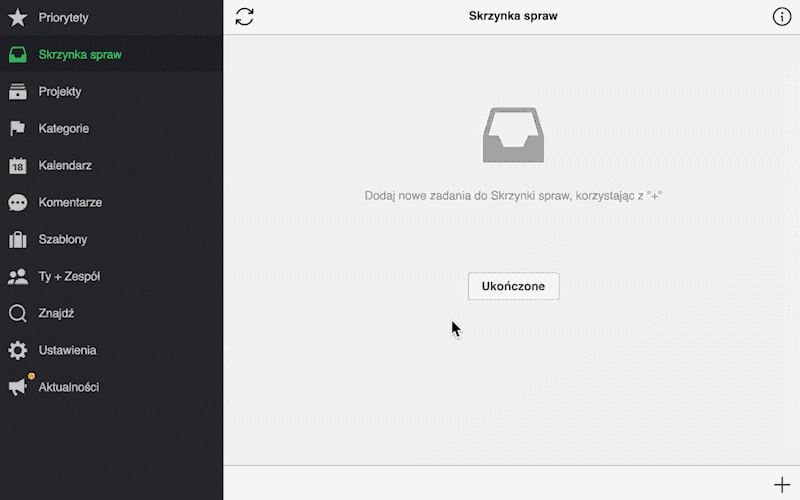
Jedną z zalet Skrzynki spraw w Nozbe jest to, że zawsze masz ją pod ręką. Nieważne, czy akurat korzystasz ze smartfona, tableta czy komputera – możesz dodawać do niej zadania z dowolnego urządzenia. Aby dodać zadanie, możesz użyć szybkiego skrótu klawiszowego lub zrobić to za pomocą kilku prostych kliknięć, użyć polecenia głosowego, itp. (Dowiedz się więcej na ten temat tutaj).
Dzień 2: porządkowanie zadań
Kiedy już oczyścisz umysł ze wszystkich myśli i planów i przeniesiesz je do Skrzynki spraw, będziesz mieć przed sobą długą listę rozmaitych zadań. Pora je uporządkować i “wyzerować” skrzynkę spraw. Przejrzyj listę i zastanów się:
- które z tych zadań możesz usunąć (po zapisaniu nie wydają Ci się już tak ważne);
- które z nich są ze sobą powiązane (np. stanowią kroki wymagane do realizacji tego samego celu);
- które z nich są szczególnie ważne i muszą zostać wykonane natychmiast (staną się one Twoimi priorytetami);
- które z nich mogłyby lub powinny zostać wykonane przez kogoś innego (później delegujesz je osobom z Twojego zespołu, znajomym lub członkom rodziny);
- które z nich są zbyt złożone (te zadania staną się Twoimi projektami).
✅ Zrób to teraz: usuń zadania, których po namyśle jednak nie chcesz realizować. Aby to zrobić, wejdź do szczegółów danego zadania i użyj ikony „…” w prawym dolnym rogu. Z listy opcji wybierz „Usuń”.

✅ Z kolei przyjrzyj się zadaniom, które są związane z tym samym celem/tematem oraz tym, które wydają Ci się szczególnie skomplikowane – w tych sytuacjach, musisz utworzyć nowe projekty.
✅ Aby dodać projekt w Nozbe, wybierz zakładkę „Projekty” na pasku ikon po lewej stronie. Tu użyj przycisku „+” na dole, wpisz nazwę nowego projektu i potwierdź przyciskiem „Utwórz” (na razie pomiń opcje, które pojawią się w wyskakującym okienku).
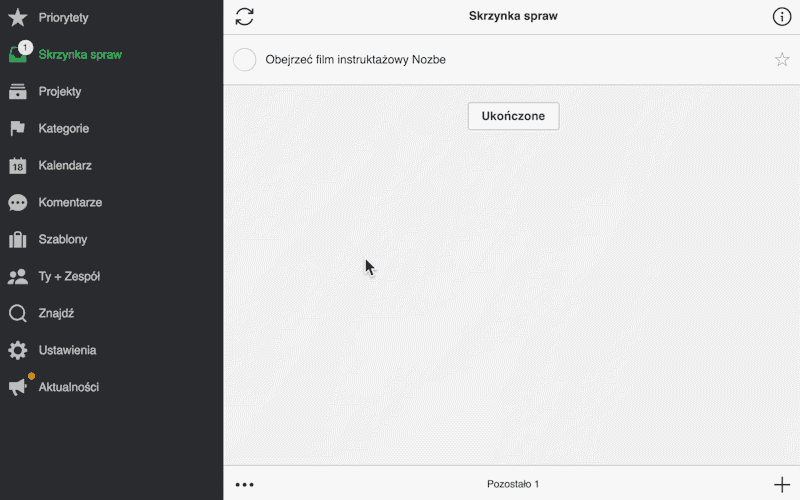
Nazwa projektu powinna odzwierciedlać jego cel. Najlepiej użyć rzeczownika lub krótkiego opisu celu danego projektu, np. „Urodziny siostry”, „Urlop we Francji” itp.
✅ Aby ukończyć swoją dzisiejszą „misję w Nozbe”, stwórz kilka projektów odpowiadających Twoim celom prywatnym i tym związanym z pracą i przenieś do nich powiązame z nimi zadania ze Skrzynki spraw. Aby przenieść zadanie ze Skrzynki spraw do wybranego projektu, kliknij przycisk „Skrzynka spraw” w szczegółach zadania. Na ekranie pojawi się okno wyboru projektu. Wybierz w nim projekt, do którego chcesz przenieść to zadanie.
Dzień 3: planowanie projektów
Masz teraz pustą Skrzynkę spraw (zadania zostały usunięte lub przeniesione do odpowiednich projektów) oraz listę projektów odzwierciedlających Twoje cele, a wewnątrz nich - po kilka zadań. Dla przypomnienia: projektem jest wszystko, co wymaga wykonania więcej niż jednego kroku. Każde złożone działanie jest więc projektem – Twoje cele stają się projektami.
✅ Przekształćmy teraz w projekty te zadania z Twojej Skrzynki spraw, które są zbyt skomplikowane, aby mogły pozostać jedynie zadaniami. Można to zrobić w bardzo prosty sposób. Otwórz zadanie, kliknij przycisk „…” i z listy rozwijanej wybierz opcję „Zmień w projekt”. Gotowe!

Istnieje duże prawdopodobieństwo, że z zapisanych przez Ciebie zadań nie da się stworzyć kompletnego projektu ani rozpocząć nad nim pracy. Dziś proponuję Ci skupić się na szczegółowym zaplanowaniu Twoich projektów poprzez dodanie do nich kolejnych, bardziej precyzyjnych zadań.
✅ Zrób to teraz: z menu po lewej stronie wybierz zakładkę „Projekty”, aby przejść do swojej listy projektów. Wybierz projekt, nad którym chcesz pracować i wstaw do niego dodatkowe kroki. Aby dodać do projektu nowy krok (= zadanie), użyj przycisku „+” w prawym dolnym rogu widoku Projektu.
Uwaga: istnieją dwa rodzaje projektów: (1) projekty zorientowane na cel mające konkretny cel, po osiągnięciu którego mogą zostać zakończone, np. „Zakup lodówki” oraz (2) projekty bieżące, które nigdy nie zostaną ukończone, ponieważ wrzucamy do nich zadania lub czynności związane z konkretnym aspektem życia czy pracy, np. „Pomysły na wpisy na blog”.
Przejrzyj poniższe szablony, aby zaczerpnąć inspiracji do stworzenia własnych projektów:
- Jak nagrać podcast
- Programowanie: przegląd kodu
- Lista kontrolna przed podróżą służbową
- Wakacje w Maroko
- Plan treningowy na dystans 10 km
Oto kilka przykładów bieżących projektów, jakie mogą Ci się przydać:
- Marketing,
- Domowy budżet,
- Tematy postów na bloga,
- Finanse.
Jeśli jesteś prawnikiem, agentem ubezpieczeniowym, lekarzem lub trenerem personalnym, możesz stworzyć oddzielny projekt dla każdego klienta/pacjenta, aby przechowywać wszystkie związane z nim informacje, raporty z postępów, terminy spotkań i dokumenty w jednym miejscu.
Dzień 4: parametry zadań
Zapewne udało Ci się zauważyć, że zadanie w Nozbe nie jest jedynie ramką z nazwą. Każde zadanie może mieć:
- datę – czyli termin wykonania,
- potrzebny czas – do określenia ilości czasu wymaganego do realizacji danego zadania,
- odpowiedzialność – aby delegować zadanie znajomym lub członkom zespołu, by pomogli Ci w jego realizacji;
- projekt – aby przypisać zadanie do projektu;
- kategorię – aby grupować zadania i przyspieszyć ich wykonanie;
- komentarze – do przechowywania szczegółów zadania, śledzenia postępów w jego realizacji i komunikowania się z pozostałymi pracującymi nad nim osobami.

✅ Zrób to teraz: przejrzyj wszystkie zadania i zdecyduj, czy chcesz ustawić dla nich parametr daty wykonania lub potrzebnego czasu. Dodaj daty do tych zadań, które muszą zostać wykonane w określonym czasie = mają deadline. Ustaw parametr „Potrzebny czas”, jeśli chcesz dobrze zaplanować swój dzień i widzieć, ile czasu zajmie Ci realizacja zadań. Jeżeli zdecydujesz, że chcesz przenieść zadanie z jednego projektu do innego, użyj przycisku z parametrem „Projekt”.
Na pozostałych parametrach skupisz się jutro i pojutrze. Pamiętaj też, że w dalszym ciągu możesz dodawać zadania do swoich projektów oraz zapisywać pomysły i przemyślenia w Skrzynce spraw w Nozbe.
Pamiętaj jednak, że Skrzynka spraw nie jest miejscem do przechowywania zadań. Zalecamy czyszczenie jej każdego dnia poprzez przenoszenie poszczególnych zadań do odpowiednich projektów i usuwanie tych, nad którymi nie chcesz jednak pracować.
Dzień 5: dodawanie komentarzy i załączników do zadań
Jak ustaliliśmy wczoraj, każde zadanie ma pole komentarzy :) Jest to miejsce, w którym możesz prowadzić dyskusje z osobami z zespołu. Jeśli używasz Nozbe do pracy samodzielnej, jest to doskonałe miejsce do dodawania szczegółów dotyczących zadania i śledzenia postępów w jego realizacji.
✅ Zrób to teraz: dodaj do wszystkich swoich zadań komentarze. Dzięki temu, gdy później do nich wrócisz, będziesz mieć pod ręką wszystkie informacje wymagane do ich realizacji. Aby dodać komentarz tekstowy, kliknij/tapnij na pole komentarza i zacznij wpisywać tekst.
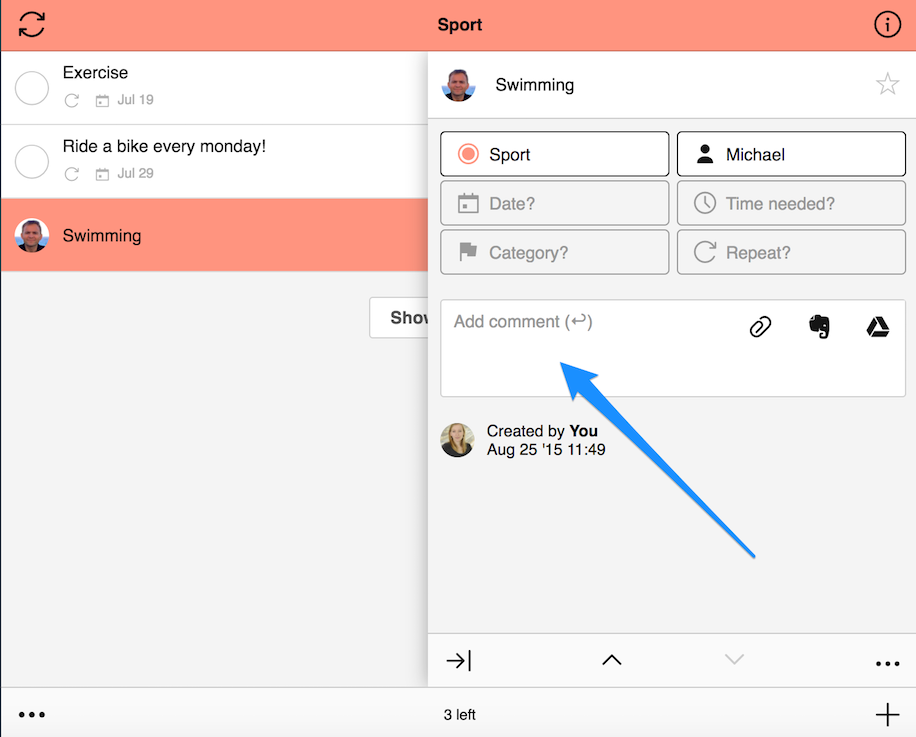
Czasem, aby przygotować sobie optymalną listę czynności, potrzeba czegoś pomiędzy projektem i zadaniem – zadania obejmującego kilka mniejszych kroków. W Nozbe możesz użyć w tym celu komentarz w formie listy kontrolnej. Jest to szczególnie przydatne, gdy:
- zadanie wymaga nieco więcej czasu, jednak nie więcej niż kilku godzin;
- wiesz, że mimo złożoności jesteś w stanie wykonać zadanie “za jednym zamachem”;
- zadanie składa się z kilku kroków, o których nie chcesz zapomnieć.
✅ Zrób to teraz: dodaj do zadań kilka komentarzy z listami kontrolnymi. W tym celu, w polu komentarzy wybierz opcję „Lista”:

Kolejne kroki dodasz, wciskając przycisk „Enter” lub „Return”, aby przejść do kolejnej linijki.

Oczywiście, możesz też dodawać do swoich zadań załączniki.
✅ Zrób to teraz: tam, gdzie to konieczne, dodaj do zadań komentarze w postaci plików lub zdjęć. Aby to zrobić, skorzystaj z opcji „Załącznik”. Kliknij przycisk „Wybierz plik”, aby wyszukać plik lub przenieś go i upuść w obszarze komentarza.

Są to podstawowe komentarze, które powinny być wystarczające dla początkującego użytkownika :) Jeśli chcesz pójść o krok dalej i dodać plik zewnętrzny, zajrzyj na naszą stronę pomocy.
Dzień 6: priorytety – czyli, czym zająć się w pierwszej kolejności
Kiedy już zorganizujesz swoje pomysły, plany i zobowiązania w zadania, przypiszesz do nich parametry i uporządkujesz w projekty, najwyższy czas przystąpić do ich realizacji :)
✅ Zrób to teraz: wejdź do jednego ze swoich projektów, przejrzyj jego listę zadań i zastanów się, które z nich powinno być Twoim najbliższym działaniem – tj. wykonanie którego z tych zadań przybliży Cię do osiągnięcia celu w tym momencie? Zadanie to stanie się Twoim Priorytetem. Kliknij w gwiazdkę obok nazwy zadania, aby było ono widoczne nie tylko w tym projekcie, ale także na liście Priorytetów, która jest swoistym centrum dowodzenia w Nozbe. Powtórz te kroki dla wszystkich pozostałych projektów, nad którymi chcesz pracować w tym tygodniu.
Pamiętaj, aby nie oznaczać jako priorytetowych wszystkich swoich zadań. To mijałoby się z celem. Zauważ też, że nie wszystkie projekty muszą mieć zadania priorytetowe – to, jak je zorganizujesz, zależy wyłącznie od Ciebie.
✅ Zrób to teraz: na liście zadań, odhacz te ukończone poprzez kliknięcie kółka po lewej stronie nazwy zadania, aby je zarchiwizować i czuć satysfakcję z wykonanej pracy! :)
Zobacz, które zadania pojawią się na Twojej liście Priorytetów automatycznie.
Dzień 7: grupowanie podobnych zadań za pomocą kategorii
Wiesz już, jak dodawać zadania (razem z komentarzami, załącznikami i priorytetami) i przydzielać je do odpowiednich projektów. Nie omówiliśmy jednak jeszcze jednego parametru, a mianowicie kategorii.
Choć pracujesz nad wieloma zadaniami z różnych projektów, często realizujesz je z użyciem podobnych narzędzi, lub pracując w porównywalnych warunkach. To idealny scenariusz do wykorzystania kategorii. Oto kilka przykładów:
Narzędzia
- „Smartfon” (używasz telefonu do załatwienia różnych niezwiązanych ze sobą spraw z wielu projektów),
- „Komputer” (pewne zadania łatwiej wykonać na komputerze niż na urządzeniach mobilnych),
- „Drukarka” (niektóre dokumenty z różnych projektów muszą zostać wydrukowane).
Miejsca
- „Biuro” (zadania, które musisz wykonać będąc w pracy),
- „Poza domem” lub „Sprawunki” (aby nie zapomnieć o pójściu na pocztę, zakupach, kupieniu kwiatów itp.),
Kategorie przydatne do zarządzania zadaniami, czasem i innymi zmiennymi:
- „Kiedykolwiek” (dla zadań, które nie są najważniejsze, ale dobrze byłoby się nimi zająć, gdy znajdziesz chwilę czasu),
- „Pilne” (dla zadań wymagających natychmiastowego działania),
- „Nazwa klienta” (dla zadań związanych z konkretnym klientem, o ile nie prowadzisz oddzielnych projektów dla poszczególnych klientów).
✅ Zrób to teraz: stwórz kilka kategorii odpowiadających Twoim zadaniom. Przejdź do widoku „Kategorie” (1) i użyj ikony „+” (2). U góry listy pojawi się pole do wprowadzenia tekstu (3) – wpisz w nim nazwę kategorii i zapisz ją.

Istnieje jeszcze jeden sposób dodawania kategorii – jego opis znajdziesz na naszej stronie pomocy.
Masz teraz kilka kategorii, które pomogą Ci oszczędzać czas, umożliwiając Ci zbiorcze wykonywanie zadań z podobnego kontekstu/wymagających podobnych procedur. Przypiszmy je do kilku Twoich zadań.
✅ Zrób to teraz: otwórz zadanie i spośród dostępnych parametrów wybierz przycisk „Kategoria”. Kliknij/tapnij na „Kategoria?”, aby wybrać jedną lub więcej kategorii z listy rozwijanej. Nie zapomnij zatwierdzić wyboru!

Teraz, chcąc zająć się zadaniami powiązanymi z klientem X, wystarczy, że przejdziesz do listy kategorii i wybierzesz z niej kategorię „Klient X”. Na ekranie zobaczysz listę zadań z tą kategorią.
Dzień 8: etykiety – aby lepiej zorganizować projekty
Płaska hierarchia projektów w Nozbe jest łatwa do opanowania, ale im więcej obowiązków będziesz zapisywać na swojej liście, tym trudniej będzie Ci odnaleźć wśród nich poszczególne projekty i wychwytywać te podobne, nad którymi chcesz w danej chwili pracować. W takiej sytuacji bardzo przydają się etykiety, które służą do łączenia ze sobą podobnych projektów.
Oto kilka przykładów etykiet:
- „Blog” dla wszystkich projektów związanych z prowadzeniem bloga (wpisów, pomysłów, stron społecznościowych, itp.).
- „Prywatne”, aby oznaczać wszystkie projekty prywatne, które chcesz widzieć na swojej liście w czasie wolnym od pracy.
- „Nieaktywne” dla projektów, które zostały rozpoczęte, ale są obecnie wstrzymane na czas nieokreślony – np. dlatego, że klient nie jest jeszcze pewien, czy chce realizować projekt, ale Ty masz już zgromadzonych trochę przydatnych informacji na jego temat.
✅ Zrób to teraz: stwórz etykietę „Prywatne” i oznacz nią wszystkie swoje projekty prywatne. Aby to zrobić, przejdź do jednego ze swoich osobistych projektów. Wejdź do jego szczegółów poprzez kliknięcie ikony „i” w prawym górnym rogu. Znajdziesz tam przycisk „Zmień etykiety”.

✅ Kliknij na niego, a następnie wybierz przycisk „Nowe”. Jako nazwę wpisz „Prywatne” i zapisz ją klawiszem Enter/Return. Wybierz kategorię z listy i użyj przycisku „Zatwierdź”, aby dodać ją do projektu. Następnie, przejdź do swoich pozostałych projektów prywatnych i w podobny sposób dodaj do nich tę etykietę.
Teraz, gdy zechcesz skupić się wyłącznie na sprawach osobistych lub będziesz na urlopie, przejdź do listy Projektów, wybierz ikonę etykiety u góry, i filtruj listę projektów po etykiecie „Prywatne”. Dzięki temu, zobowiązania związane z pracą nie będą Ci zaprzątać głowy… bo ich nie zoabczysz na liście. :)
Więcej na temat etykiet dowiesz się na naszej stronie pomocy.
Dzień 9: pracuj w zespole, aby działać jeszcze skuteczniej
Od czasu powstania, Nozbe przeszło drogę od osobistego menadżera zadań aż do potężnej platformy do współpracy zespołowej. Dzięki naszej aplikacji, komunikacja i zarządzanie projektami stają się jeszcze skuteczniejsze. Na początek, zacznij od zaproszenia do współpracy jednej/dwóch osób.
✅ Zrób to teraz: zaproś kogoś do swojego zespołu.
- Przejdź do sekcji „Ty + Zespół” w pasku ikon po lewej stronie.
- Kliknij symbol „+” znajdujący się w dolnej części widoku zespołu.
- Wpisz adres e-mail osoby, którą chcesz zaprosić i kliknij „Zatwierdź”.
Po potwierdzeniu, osoba ta otrzyma zaproszenie do utworzenia konta w Nozbe i dołączenia do Twojego zespołu.
Uwaga: w trakcie 30-dniowego, darmowego okresu testowego możesz zapraszać do zespołu tyle osób, ile chcesz. Po zakończeniu okresu testowego, wybierz jeden z naszych planów.
Od tej pory, za każdym razem, gdy zechcesz zaprosić partnera do współpracy, możesz w łatwy sposób dodać go do jednego ze swoich projektów i delegować mu zadania lub odwrotnie – otrzymać zadania od niego.
✅ Zrób to teraz: zaproś kogoś do swojego projektu. Przejdź do projektu i użyj ikony „i” w prawym górnym rogu, aby wejść do jego paska informacji. Następnie:
- Kliknij przycisk „Zaproś osoby”.
- Jeśli ta osoba należy już do Twojego zespołu, wybierz ją z listy i zatwierdź wybór.
- Jeśli chcesz kogoś zaprosić tylko do tego jednego projektu, kliknij przycisk „Dodaj nową osobę”.
- Wpisz adres e-mail tej osoby, a następnie kliknij przycisk Enter/Return.
- Zatwierdź swoją decyzję.
Po potwierdzeniu, otrzyma ona wiadomość e-mail z zaproszeniem do Twojego projektu i, jeśli posiada już konto w Nozbe, zobaczy ikonę koperty ✉️ u góry paska ikon, tuż nad listą Priorytetów.
Dowiedz się więcej na temat współdzielenia projektów tutaj.
Dzień 10: przegląd
Używasz Nozbe już 10. dzień! Wiesz już, jak dodawać zadania, organizować je w projekty, a także potrafisz używać kategorii. Umiesz zapraszać do swoich projektów inne osoby, aby razem działać jeszcze skuteczniej. Twój system produktywności jest gotowy i, mamy nadzieję, spisuje się dobrze. Kontynuuj używanie go, aby realizować swoje projekty i zadania szybciej i lepiej.
✅ Zrób to teraz: aby mieć pewność, że wszystko idzie po Twojej myśli, musisz dokonywać systematycznego przeglądu systemu. Mowa o tzw. przeglądzie tygodnia.
Dowiedz się, jak prawidłowo i skutecznie wykonywać przegląd tygodnia - skorzystaj z poniższego przewodnika.
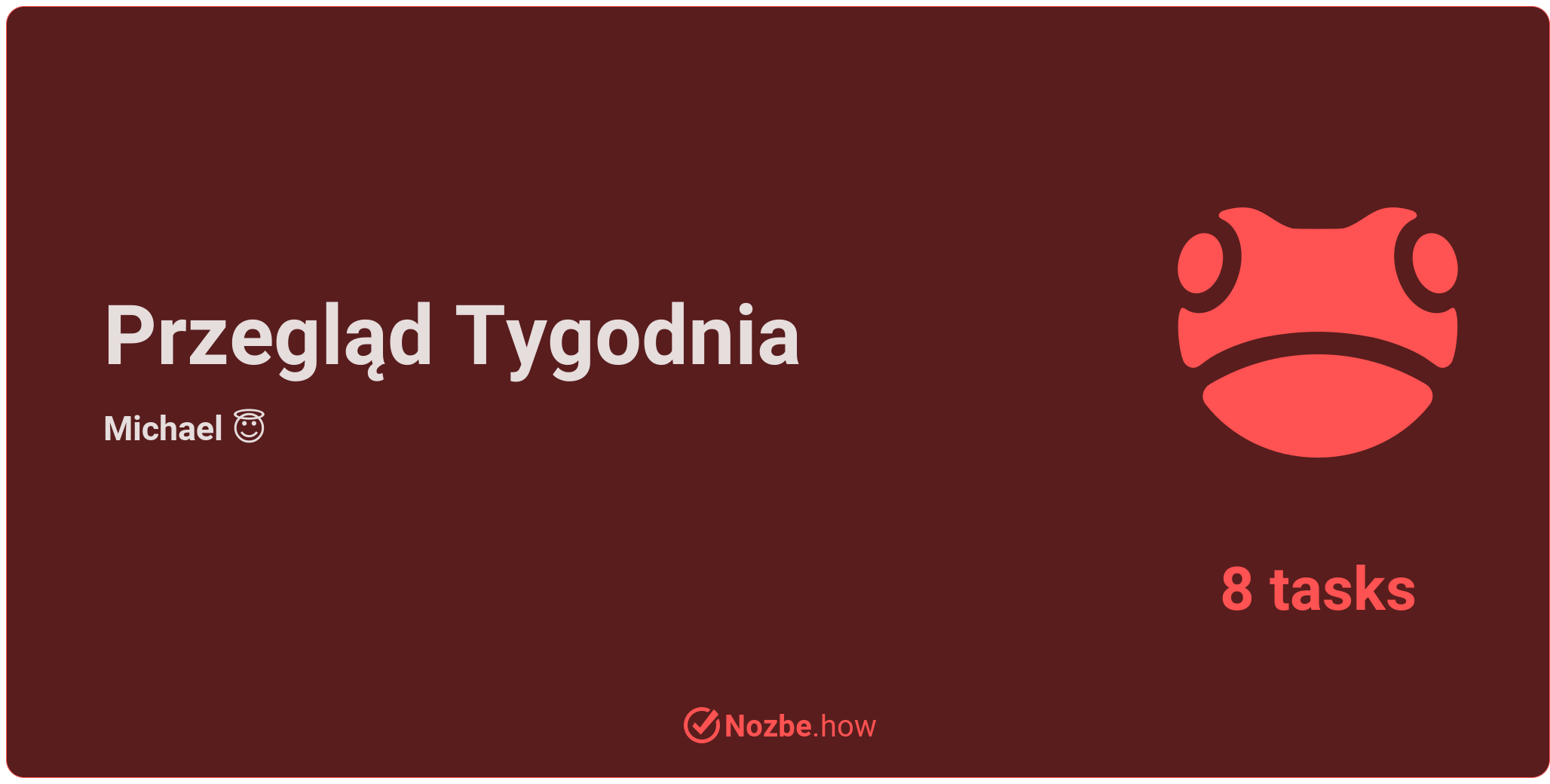
Szablon można otworzyć w przeglądarce lub dodać go do swojego konta w Nozbe i zapisać jako własny projekt.
Wiesz już bardzo dużo, ale możesz się jeszcze wiele nauczyć
Mamy dla Ciebie całe mnóstwo materiałów do nauki Nozbe.
✅ Zacznij od tego szablonu z podstawowymi ćwiczeniami i czynnościami, które musisz opanować do korzystania z naszej aplikacji.
✅ Korzystaj dalej z Nozbe, a za każdym razem, gdy dopadnie Cię „blokada”, odwiedź naszą stronę pomocy i skorzystaj z wyszukiwarki, aby znaleźć informacje, które pomogą Ci ruszyć dalej.
✅ Zachęcamy Cię również do obejrzenia pełnego filmu instruktażowego Nozbe, a także do obejrzenia kursu „10 kroków do maksymalnej produktywności”.
✅ Jeśli potrzebujesz pomocy, skontaktuj się z naszym przyjaznym działem obsługi klienta pod adresem pytania@nozbe.com lub za pośrednictwem formularza kontaktowego dostępnego w aplikacji.
Dziękujemy i życzymy Ci powodzenia! :)



