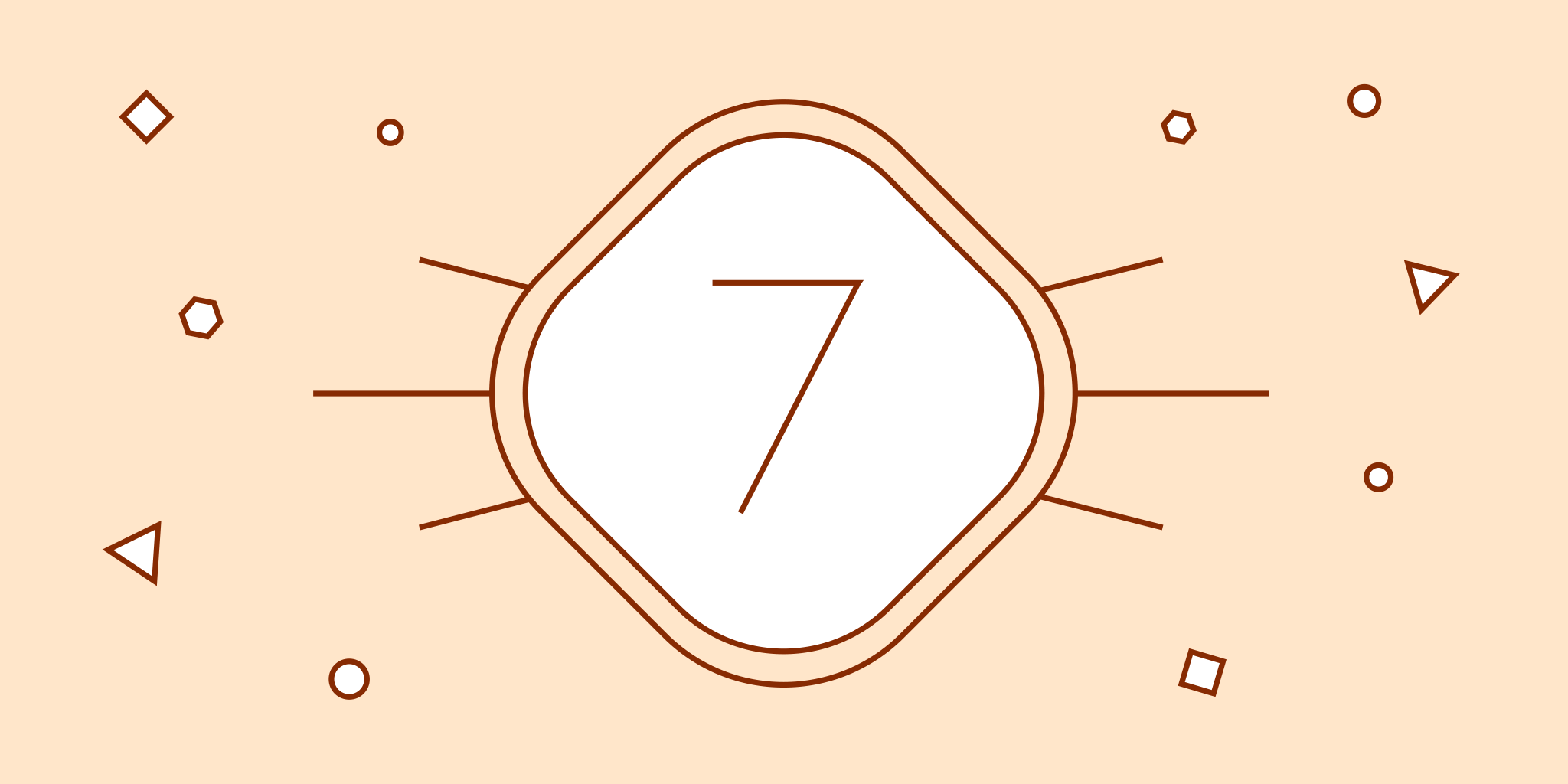
Es difícil admitirlo, pero ¿puedes imaginar que incluso los miembros del equipo de Nozbe Classic no son conscientes de lo increíble que es nuestra aplicación?
A veces, durante un coloquio ocasional alguien menciona una característica de Nozbe Classic que él o ella utiliza a diario… y es como: ¡Eureka! ¡Otra vea se ha inventado la rueda! Resulta que uno de nosotros—tal vez debido a que utiliza Nozbe Classic en una plataforma diferente o aplica un modo de trabajo completamente diferente—¡no se había dado cuenta de que existía tal posibilidad!
Para ahorrarte esa escalofriante sensación que tienes después de aprender algo obvio y brillante acerca de la herramienta que llevas utilizando desde hace bastante tiempo, hemos preparado la siguiente entrada del blog. Compruébalo por ti mismo, puede que haya ideas que no conocías y que podrías utilizar para optimizar tus acciones.
1. Completar una tarea que se delega a alguien
Puede suceder que uno de tus compañeros olvida marcar su tarea en un proyecto que compartís los dos. ¿Quieres mantenerlo limpio y ordenado? Es fácil completar la tarea:
Haz clic/toca con el dedo sobre el avatar de tu compañero o bien en la vista de la lista de tareas del proyecto o en los detalles de la tarea. Aparecerá una lista desplegable. En la parte inferior encontrarás un botón «Completar tarea».

2. Delegación múltiple
¿Necesitas anunciar algo y quieres asegurarte de que todos los miembros del proyecto «se enteren»? ¿O hay algo que sea necesario que haga cada una de las 12 personas del proyecto (firmar un documento, dar su opinión o confirmar su presencia en la reunión de la semana próxima, etc.)? En lugar de crear 12 tareas exactamente iguales y delegarlas a las personas en particular, podrías utilizar un pequeño truco.
Crea una tarea, describe lo que se debe hacer en un comentario, establece una fecha apropiada y delégala… a nadie (Responsabilidad: cualquiera). Ahora, la tarea será enviada a las listas prioridad de todos los miembros del proyecto. Nota: La fecha de vencimiento debe ser mañana o posterior. El truco no funcionará con la fecha de vencimiento de hoy.

3. @Menciones
Cuando trabajes en un proyecto, la calve es la comunicación eficaz. A veces, la falta de respuesta por parte de tu compañero o compañera te tiene esperando, obstaculizando el progreso. Asegúrate de que tus compañeros responden todas las preguntas lo antes posible. Este truco también te resultará útil cuando delegues la tarea a uno de tus compañeros del equipo, pero deseas recibir comentarios de otra persona… o incluso de tres de ellos, también.

Utiliza @Menciones—como lo haces en Twitter o Facebook. Para asegurarte de que tus compañeros saben que necesitas su ayuda u opinión, pídeles que habiliten las notificaciones. Se puede hacer con un clic en la configuración de la cuenta: Configuración -> Notificaciones -> Notificaciones push -> Cuando alguien mencione tu @nombre de usuario en un comentario. Una vez que marquen esta opción recibirán una notificación por @menciones en sus teléfonos inteligentes o tabletas. Para activar las notificaciones de escritorio en un Mac, es necesario ir a Preferencias del sistema -> Notificaciones -> Nozbe. Ten en cuenta que las notificaciones solamente funcionarán si la aplicación Nozbe Classic se descargó de la Mac App Store. También estamos trabajando en mejorar el sistema de notificaciones desde la aplicación, así que estad atentos :-)

4. Atajos de teclado
¿No te gusta separar las manos del teclado? Algunos desarrolladores de Nozbe Classic olvidan que existe el ratón… De verdad. ¿Eres igual? Aquí hay un consejo.
Utiliza los atajos de teclado para tu comodidad.
Mac y iPad:
Cuando estés en cualquier sección de Nozbe Classic pero con la vista Tareas
⌘ + 1 - ir a tus Prioridades
⌘ + 2 - ir a tu Bandeja de entrada
⌘ + 3 - ir a tu lista Proyectos
⌘ + 4 - ir a la lista de Categorías
⌘ + 5 - ir al Calendario Nozbe
⌘ + 6 - mover a la sección Comentarios
⌘ + 7 - ir a Plantillas
⌘ + 8 - ir a vista Equipo
⌘ + f - buscar
⌘ - ir a configuración de Cuenta
Cuando estás en la vista Tarea:
⌘ + intro - confirmar y publicar un comentario que acabas de escribir
⇧ + ⌘ + w - abre un emergente «Establecer responsabilidad» donde puedes introducir las primeras letras del nombre de una persona a la que quieres delegar también esta tarea. Si escribo: mich y después hago clic/toco con el dedo intro, la tarea será delegada a Michael.
⌥ + ⌘ + c - agregar un comentario de texto a una tarea abierta
⌥ + ⌘ + f - abre un emergente «Elegir filtro» en una lista vista. Ahora, puedes escribir las primeras letras de una etiqueta por la que quieras filtrar las tareas (por ejemplo. wor para tu etiqueta «Work») y tocas con el dedo/haces clic sobre intro. Las tareas entonces se filtrarán por la etiqueta «Work».
⇧ + ⌘ + s - marca con la estrella o quita la estrella a la tarea que estás viendo
Información para principiantes:
⌘ - tecla de comando ⇧ - tecla mayúsculas ⌥ - tecla alt/opción
Aplicación Nozbe Classic Web y Windows:
Cuando estés en cualquier sección de Nozbe Classic pero con la vista Tareas
s - ir a tus Prioridades
i - ir a tu Bandeja de entrada
p - ir a tu lista Proyectos
c - ir a la lista de Categorías
d - ir al calendario Nozbe
o - mover a la sección Comentarios
m - ir a Plantillas
w - ir a la vista Equipo
f - buscar
h - enviarnos unas líneas - ir al formulario de contacto
espacio – agregar una ventana tarea
n - sincronización
Cuando tienes la tarea abierta:
CTRL + Intro - confirmar y publicar un comentario que acabas de escribir
w - abre el emergente «Establecer responsabilidad» donde puedes introducir las primeras letras del nombre de una persona a la que quieres delegar también esta tarea. Si escribo: mich y después hago clic/toco con el dedo intro, la tarea será delegada a Michael.
s - marca con la estrella o quita la estrella a la tarea que estás viendo
p - abre el emergente «Establecer proyecto»
c - abre el emergente «Establecer categoría»
t - abre el emergente «Establecer tiempo necesario»
d - abre el emergente «Establecer fecha»
r - abre el emergente «Establecer recurrencia»
5. Cosas interesantes vista Equipo
Estoy convencido de que no visitas la vista Equipo muy a menudo, ¿verdad? Es posible que a partir de ahora lo hagas. Podría ser útil tanto al ejecutar una revisión semanal individual o cuando colaboras con tu equipo.

Revisión semanal:
En la sección Equipo, escoge «Tú» y verás de un vistazo todas tus tareas en todos los proyectos que tienes, como en una tabla :-) Te permitirá verificar lo que has hecho/marcado/eliminado/delegado/agregado en cada uno de los proyectos.
Trabajo en equipo:
En la sección Equipo, podrías escoger a cualquiera de tu equipo y analizar las tareas y proyectos en los que está trabajando. A veces esto es muy útil, en particular cuando eres el jefe de equipo :-)
6. Directamente a un proyecto
¿Te suena familiar esta situación? Vas a través de los comentarios no leídos. Ves algo realmente interesante o/e inspirador. Tienes ganas de ir al proyecto de donde procede este comentario y agregar una tarea nueva allí o comprobar algo en otra tarea ubicada en ese proyecto… Podría pasar lo mismo cuando te encuentras en tu lista de Prioridades. ¿Solución? Utiliza el teletransporte :-)
Para moverte inmediatamente desde la sección de Comentarios a un proyecto seleccionado, haz clic en un encabezado con su nombre en la lista de comentarios no leídos.

En caso de que estés en la sección de Prioridades, haz clic/toca con el dedo sobre un diminuto nombre de proyecto en los detalles debajo del nombre de la tarea.

7. Una tarea ha crecido inesperadamente
Cuando piensas que una de tus tareas se ha hecho demasiado compleja y requiere mucho más que una acción para completarla, sigue el consejo de David Allen: transformarla en proyecto (que es algo que es necesario hacer en las próximas semanas o meses que requiere más de una etapa para completarla).
El cambio de tarea a proyecto es fácil:
Tienes que ir a tu tarea. En la sección Detalles, escoge el botón con su proyecto actual. Aparecerá una lista desplegable. Desplázate hasta la parte inferior y utiliza el botón «Convertir en proyecto».
Ahora, todos los comentarios y materiales adjuntos de tu tarea se convertirán automáticamente en adjuntos de un proyecto recién creado y podrás verlos si escoges el icono con forma de clip en la barra de información de tu proyecto.
Si uno de los comentarios de tu tarea incluía una lista de control, su punto se convertirá en tareas independientes.

Mucho por venir
Aquí lo tienes. 7 consejos prácticos de uso de Nozbe Classic que puede que no sepas. Hay mucho más (como Emojis, hashtags y plantillas), los incluiremos en la próxima parte de la serie de publicaciones. Mientras tanto, visita nuestra página de ayuda y haz un recorrido por la Configuración de tu Cuenta Nozbe Classic si todavía no lo has hecho.
¿Deseas hacer más precisa tu configuración? Ponte en contacto con nuestro equipo en Twitter, Facebook o más abajo en comentarios y estaremos encantados de ayudarte. Si tienes en la manga trucos propios, nos gustaría que los pudieses compartir con nosotros y con el resto de usuarios.



