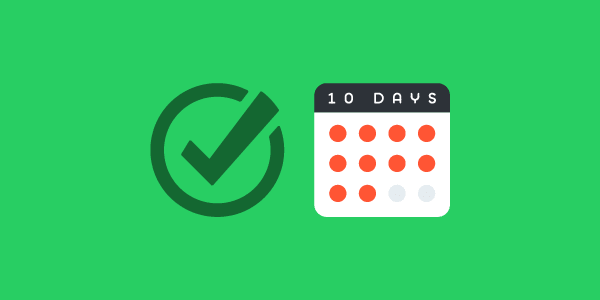
Así que has decidido darle una oportunidad a Nozbe. Te has registrado, descargado la aplicación a tu ordenador o a tu teléfono móvil… ¡Estamos encantados! ¡Y esperamos que tú también! Sigue leyendo, sigue los consejos y lleva tu productividad a un nivel completamente nuevo. ¡Vamos a empezar!
Día 1: despeja la mente
Piensas y tratas de recordar demasiadas cosas a la vez y eso no es bueno. Es exasperante y provoca ansiedad. Ayuda a despejar la mente y introducir todos esos detalles dominantes en tu propio sistema de productividad; y ahí es cuando entra en juego Nozbe. Ahora podrás agregar tus primeros elementos a tu Bandeja de entrada (la segunda pestaña en el menú de la izquierda).
✅ Acción: Usando un botón “+” en tu vista de Bandeja de entrada, agrega todo lo que tengas en mente en estos momentos en el orden que te parezca. Escribe lo que estés pensando: no importa si se trata de preocupaciones triviales o de grandes objetivos estratégicos. Anota todo, una cosa detrás de otra, línea a línea. Date entre 15 y 30 minutos.
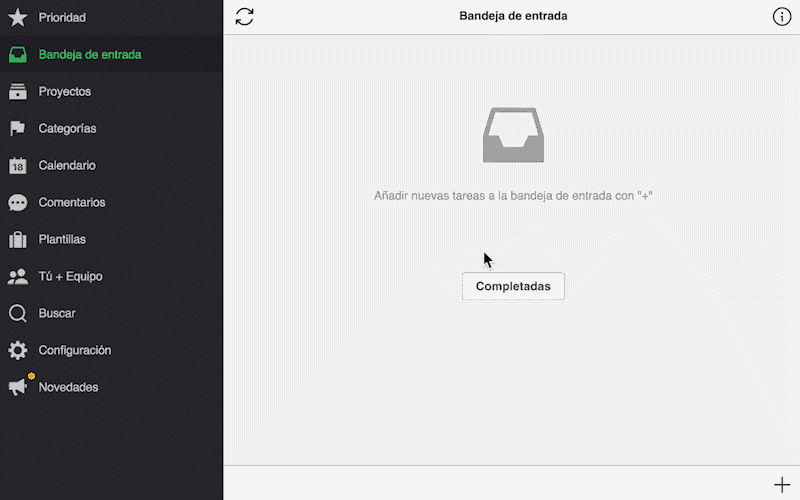
Una de las mayores ventajas de la bandeja de entrada de Nozbe es que la llevas siempre contigo. Puedes agregar tareas con cualquiera de tus dispositivos, ya sea un teléfono inteligente, una tableta o un ordenador. Puedes agregar tareas con un acceso rápido de teclado o un par de clics, usando comandos de voz, etc. (aquí puedes obtener más información)
Día 2: organización y ponderación de tareas
Después de despejar tu mente y poner todo en tu bandeja de entrada tendrás una larga lista de tareas aleatorias. Ahora, limpia tu Bandeja de entrada. Revisa esta lista y mira si:
- se pueden eliminar algunas (porque una vez anotadas no parecen tan importantes)
- algunas están relacionadas (por ejemplo, son pasos para lograr el mismo objetivo)
- algunas son muy importantes y es necesario hacerlas lo antes posible (se convertirán en tus prioridades)
- algunas podrían o deberían ser realizadas por otra persona (más adelante las delegarás a tus compañeros de equipo, amigos o familiares)
- algunas son muy complejas (se convertirán en tus proyectos)
✅ Acción: elimina las tareas en las que no quieres perder tiempo después de todo - para eso, introduce los datos de las tareas y usa el icono “…” en la esquina inferior derecha. Allí verás la opción “Eliminar”.

✅ Ahora, busca las tareas relacionadas con el mismo objetivo/tema y las que parecen complejas: será necesario que crees proyectos para esos elementos.
✅ Una forma de crear un proyecto en Nozbe es elegir Proyectos en el menú de la izquierda. Una vez allí, utiliza el botón “+” para iniciar un nuevo proyecto, escribe el nombre del proyecto y pulsa “Crear” (omite todas las opciones que aparecen en la ventana emergente por ahora.)
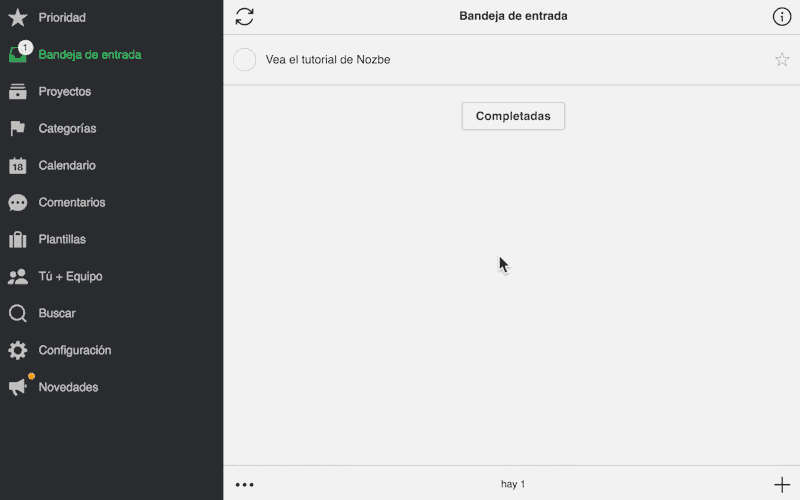
El nombre de un proyecto debe reflejar su objetivo. Puedes seguir usando sustantivos y descripciones breves de cuál es el objetivo del proyecto, por ejemplo, cumpleaños de hermana, Vacaciones en Francia, etc.
✅ Para completar tu “Misión Nozbe” hoy, crea varios proyectos que representen tus principales objetivos profesionales y personales y traslada allí las tareas de tu bandeja de entrada. Para trasladar una tarea de la Bandeja de entrada a un proyecto determinado, haz clic en el botón Bandeja de entrada en los datos de la tarea para abrir el selector de proyectos. A continuación, selecciona el proyecto que has elegido para trasladar allí la tarea.
Día 3: planificación de tus proyectos
Tienes una Bandeja de entrada vacía (puesto que borraste o trasladaste todas las tareas a los proyectos correspondientes), una lista de proyectos que representa tus objetivos y un par de tareas en algunos proyectos. Para ser precisos: un proyecto es cualquier cosa que requiere más de un paso para completarse. Por lo tanto, cada acción compleja es un proyecto —tus objetivos se convierten en proyectos.
✅ Dicho esto, convirtamos en proyectos las tareas que agregaste a tu Bandeja de entrada y que son demasiado complicadas para ser simplemente tareas. Esto es muy sencillo. Simplemente abre la tarea y después abre sus datos, con el botón “…”. Ahora, selecciona la opción “Convertir al proyecto” de la lista desplegable. ¡Eso es todo!

Existe la posibilidad de que las tareas que anotaste durante el ejercicio “Despeja la mente” no permitan que tus proyectos estén completos y listos para trabajar. Sugiero que hoy te centres en la planificación de tus proyectos añadiendo tareas más específicas.
✅ Acción: ve a tu lista de proyectos seleccionando “Proyectos” en la barra lateral izquierda. Elige un proyecto con el que quieres empezar y agrega más pasos necesarios para completarlo. Para agregar un paso = una tarea a tu proyecto usa el botón “+” en la esquina inferior derecha de la vista Proyecto.
Nota: hay dos tipos de proyectos: orientados al objetivo que tienen un objetivo concreto y una vez que se han logrado, se terminan, por ejemplo: “Comprar un frigorífico” y **en curso" que en realidad nunca se terminan porque están formados por una variedad de tareas o actividades sobre un aspecto específico, por ejemplo: “Ideas para publicar en el blog”.
Mira estas plantillas de proyecto para inspirarte con qué proyectos orientados al objetivo te gustaría empezar:
- Grabar un podcast
- Revisión de códigos - programación
- Lista de control viaje de negocios
- Vacaciones en Marruecos
- Plan de entrenamiento para 10 Km
Proyectos en curso que puedes necesitar:
- Marketing
- Presupuesto familiar
- Ideas para publicar en el blog
- Finanzas
Si eres abogado, agente de seguros, médico o entrenador personal, podrías tener en cuenta la creación de un proyecto independiente para cada uno de tus clientes/pacientes y mantener toda la información, notas de progreso, reuniones, documentos relacionados con ellos en un solo lugar.
Día 4: parámetros de las tareas
Como probablemente habrás notado, una tarea no es solo una línea con un nombre. Cada tarea puede tener:
- fecha —es decir, un vencimiento— para programar la fecha y hora de finalización,
- tiempo necesario —para incluir con precisión los trabajos de una tarea específica en tu agenda diaria,
- responsabilidad —para que tus amigos o compañeros de equipo te ayuden,
- proyecto —para asignar una tarea a un proyecto,
- categoría —para agrupar ciertas tareas con el fin de hacerlas más rápido.
- un comentario —para poder precisar los detalles de la tarea, mantener el registro del progreso y comunicarse con otras personas que también trabajan en ella.

✅ Acción: Revisa todas las tareas que tengas y comprueba si deseas establecer el parámetro de fecha u hora necesario para alguna de tus tareas. Agrega fechas a las tareas sujetas a vencimiento; establece el tiempo necesario si deseas planificar bien tu día y ve cuánto tiempo te llevará cada tarea. Si decides trasladar la tarea de un proyecto a otro, utiliza el botón de parámetros del “Proyecto”.
Mañana o pasado mañana te centrarás en otros parámetros. Recuerda, todavía puedes agregar tareas a tus proyectos y anotar tus ideas y pensamientos en la Bandeja de entrada de Nozbe.
Sin embargo, recuerda que tu Bandeja de entrada no es el lugar donde almacenar las tareas. Recomendamos poner a cero la bandeja de entrada todos los días organizando las tareas en proyectos adecuados o eliminando las que no deseas realizar.
Día 5: comentarios y archivos adjuntos de las tareas
Como vimos ayer, cada tarea tiene su campo de comentarios. Este es un sitio donde puede producirse un debate con tus compañeros de equipo. Si por ahora usas Nozbe solo, este es el lugar perfecto para agregar detalles de tareas y registros de progreso.
✅ Acción: Agrega comentarios a tus tareas —uno a uno. De esta manera, cuando vuelvas en cualquier momento a esta tarea, tendrás toda la información necesaria para realizarla. Para agregar un comentario, simplemente haz clic/toca en el campo de comentarios y empieza a escribir.
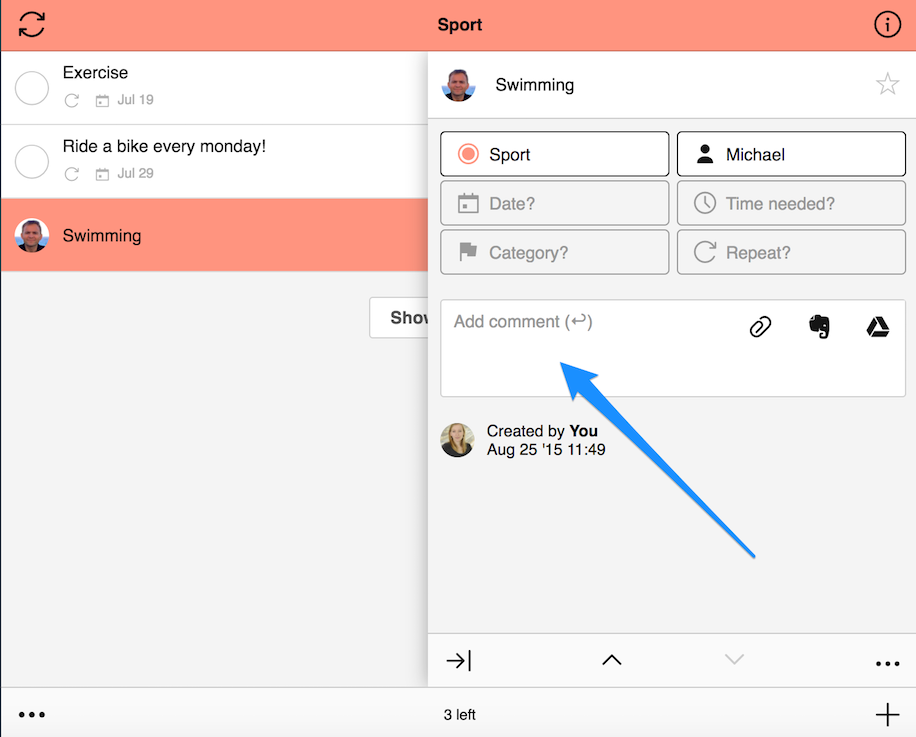
A veces, para poder enumerar las actividades de forma óptima, necesitarás algo entre un proyecto y una tarea —una tarea con una lista de pasos pequeños. En Nozbe, todo lo que necesitas hacer es agregar un comentario en forma de lista de control. Esto es especialmente útil cuando:
- una tarea requiere un poco de tiempo pero no más de unas horas,
- sabes que podrías terminar la tarea en un día o en una sola sesión,
- una tarea se compone de unos cuantos pasos que simplemente no quieres olvidar.
✅ Acción: Agrega algunos comentarios de lista de control a tus tareas. Para esto, elige una opción “Lista de control” en el campo comentarios:

y añade los pasos siguientes escribiéndolos y después pulsando la tecla “Intro” o tocando en la línea siguiente para agregar el punto siguiente.

Por supuesto, también puedes agregar archivos adjuntos a tus tareas.
✅ Acción: Cuando sea necesario, agrega un comentario en forma de archivo o imagen —solo tienes que elegir la opción “Adjunto”. Haz clic en el botón «Escoger archivo» y busca un archivo o arrastra y después suelta aquí.

Estos son comentarios básicos que deberían ser suficientes para el principiante :) Si deseas continuar y adjuntar los archivos de terceros, consulta nuestra página de ayuda.
Día 6: Prioridades —qué se debe hacer en primer lugar
Una vez que hayas ordenado tus ideas, planes y compromisos en tareas con parámetros y proyectos, es hora de que algunos de ellos se cumplan, ¿verdad? :)
✅ Acción: Ve a uno de tus proyectos, echa un vistazo a su lista de tareas y considera cuál podría ser la siguiente acción, es decir: ¿cuál de estas tareas te hará avanzar lo más rápido posible hacia tu objetivo en este momento? La tarea que elijas será tu prioridad. Haz clic/toca en una estrella junto a ella para tenerla visible no solo en este proyecto sino también en tu lista de Prioridades —tu centro de mando de Nozbe. Repite este procedimiento para los demás proyectos en los que desees trabajar esta semana.
Recuerda no marcar todas las tareas como prioritarias. Esto solo socavaría el objetivo. Puedes tener proyectos enteros sin ninguna acción siguiente urgente. Todo depende de cómo te gustaría configurarlo.
✅ Acción: Marca las tareas que has completado como realizadas con un ✓ en el círculo situado justo a la izquierda del nombre de la tarea en la lista de tareas con el fin de archivarlas y sentir la satisfacción de lograr tus objetivos :)!
Mira qué tareas aparecerán automáticamente en tu lista de prioridades.
Día 7: Categorías para agrupar tareas similares
En este punto, ya dominas el arte de agregar tareas (con comentarios, adjuntos y valor de prioridad) y ponerlas en proyectos. Sin embargo, no hemos hablado de uno de los parámetros de la tarea: las categorías.
Aunque estés trabajando en tareas de proyectos diferentes, a menudo lo haces utilizando herramientas similares o trabajando en condiciones equiparables. Aquí es donde entran en juego las categorías. Aquí tienes unos ejemplos:
Herramientas
- “Teléfono móvil” (utilizas tu teléfono para ocuparte de algunos asuntos no relacionados de proyectos diferentes)
- “Ordenador” (a veces es más fácil hacer ciertas cosas en el ordenador que en los dispositivos móviles)
- “Impresora” (hay que imprimir algunos documentos de varios proyectos)
Lugares
- “En la oficina” (cosas que hay que hacer en el trabajo),
- “Fuera de casa” o “Recados” (para no olvidar ir a correos, hacer la compra, comprar flores, etc.).
Maneras de gestionar tareas, tiempo y otras variables:
- “Cuando sea” (para tareas que no están entre las más importantes, pero sería bueno que te ocupases de ellas cuando tengas tiempo),
- “Urgente” (para tareas que requieren una acción inmediata)
- “Nombre del cliente” (para tareas relacionadas con un cliente específico si no usas un proyecto específico para cada uno de tus clientes).
✅ Acción: Crea un par de categorías que se ajusten a tu flujo de trabajo. Ve a la vista “Categorías” (1) y utiliza el icono “+” (2). Aparecerá la ventana de entrada de texto en la parte superior de la lista (3) —escribe el nombre de tu categoría y guárdala.

Ten en cuenta que hay otra forma de agregar categorías - puedes verla en nuestra página de ayuda
Ahora tienes un par de categorías que te ayudarán a ahorrar tiempo y a no cambiar el contexto con demasiada frecuencia. Ahora vamos a asignar las categorías a algunas de tus tareas.
✅ Acción: Ve a la tarea y elige el botón Categoría entre tus parámetros. Toca/haz clic en la “Categoría” y selecciona una o más de la lista desplegable. ¡No olvides confirmar tu elección!"

Ahora, si deseas encargarte de las tareas relacionadas con el cliente X, ve a la lista de categorías, selecciona la categoría “Cliente X” y verás la lista de tareas que tienen asignada esta categoría.
Día 8: Etiquetas para ayudarte a organizar tus proyectos
La lista de proyectos tal cual en Nozbe es fácil de dominar, pero cuantas más obligaciones se amontonan, más difícil es encontrar proyectos específicos y agrupar los proyectos similares en los que quieres trabajar ahora mismo. Es entonces cuando las etiquetas destinadas a agrupar proyectos similares resultan útiles.
Ejemplos de etiquetas:
- Etiqueta “Blog” para todos los proyectos relacionados con el funcionamiento de tu blog (publicaciones, ideas, redes sociales, etc.).
- Etiqueta “Privado” para marcar todos tus proyectos personales que quieras ver fuera del trabajo.
- Etiqueta “Inactivo” en las que se colocan los proyectos que se han iniciado pero que están en espera durante un tiempo indeterminado, por ejemplo, el cliente todavía no está seguro de si seguir adelante, pero tú ya tienes información útil para el proyecto.
✅ Acción: Crea una etiqueta “Personal” y marca todos tus proyectos privados con ella. Primero ve a uno de tus proyectos personales. Introduce tus datos utilizando el icono “i” en la esquina superior derecha. Ahí, verás el botón “Cambiar etiquetas."

✅ Haz clic en él y, a continuación, selecciona el botón “Nuevo”. Escribe “Personal”, guárdala con la tecla Intro, selecciónala en la lista y utiliza el botón “Confirmar” para añadirla al proyecto. Ve a otros proyectos privados y asígnales esta etiqueta de la misma manera.
Ahora, cuando quieras centrarte solo en tus cosas personales o mientras estás de vacaciones, ve a tu lista de proyectos, elige un icono de “etiqueta” en la parte superior y filtra tu lista de proyectos por la etiqueta “Personal”. De esta manera tus compromisos laborales no te estresarán durante tu tiempo libre.
Puedes leer más sobre las etiquetas en nuestra página de ayuda.
Día 9: Cooperar en Nozbe para lograr más objetivos
Desde su creación, Nozbe ha evolucionado desde un gestor de tareas personales a una potente plataforma de colaboración en equipo. La comunicación y la gestión de proyectos es mucho más eficiente con nuestra aplicación. Como principiante, es posible que desees invitar primero a una o dos personas con las que trabajar.
✅ Acción: Invita a alguien a tu equipo.
- Ve a la sección “Tú + Equipo” en la barra de iconos a la izquierda.
- Haz clic en el signo “+” en la parte inferior de la vista del equipo.
- Escribe la dirección de correo electrónico de la persona a la que deseas invitar y “Confirmar”.
Después de que hayas aceptado una pantalla de confirmación, esta persona recibirá una invitación para crear una cuenta Nozbe con tu equipo.
Nota: Durante tus 30 días de prueba gratuita, puedes invitar a tu equipo a tantas personas como quieras. Una vez finalizada la prueba, puedes elegir uno de nuestros planes
A partir de ahora, cuando quieras trabajar con tu compañero, podrás invitarlo fácilmente a uno de tus proyectos y delegarle tareas o que te añada tareas.
✅ Acción: Invita a alguien a compartir un proyecto contigo. Ve a tu proyecto, utiliza el icono “i” en la esquina superior derecha para abrir la barra de información. Ahora:
- Selecciona el botón “Invitar personas."
- Si la persona ya está en tu equipo, selecciónala de la lista y confirma.
- Si quieres invitar a una persona nueva solo para compartir este proyecto específico contigo, haz clic en “Añadir persona”.
- Y escribe su dirección de correo electrónico y pulsa la tecla Intro.
- Confirma tu decisión.
Una vez que confirmes, recibirá una invitación por correo electrónico para tu proyecto y, si ya tiene una cuenta de Nozbe, verá un sobre. ✉️ situado en la parte superior de la barra de iconos, justo encima de la lista de Prioridades.
Aquí puedes obtener más información acerca de cómo compartir proyectos.**
Día 10: Revisión
Llevas 10 días usando Nozbe. Ya sabes cómo agregar tareas, organizarlas en proyectos y con el uso de categorías. Sabes cómo invitar a personas a tus proyectos para lograr todavía más objetivos. Tu sistema de productividad real está listo y, esperemos, funcionando bien. Sigue de esta manera y completa tus proyectos mejor y más rápido.
✅ Acción: Para asegurarte de que nada salga mal, es necesario que revises tu sistema con regularidad. Esto se llama revisión semanal y es necesario que la hagas una vez a la semana.
Para aprender a realizarla correcta y efectivamente puedes utilizar esta práctica plantilla paso a paso

Puedes usar esta plantilla en el navegador web o agregarla a tu cuenta de Nozbe y guardarla como tu propio proyecto.
Has aprendido mucho, pero todavía hay algunos trucos que revisar.
Tenemos muchos recursos para que aprendas a usar Nozbe.
✅ Primero haz clic aquí para abrir una plantilla de proyecto con ejercicios básicos y acciones que necesitas saber para usar nuestra aplicación.
✅ Usa Nozbe y cuando te sientas “bloqueado” ve a nuestra Página de ayuda y usa la ventana de búsqueda para buscar la información que te ayudará a ponerte en marcha.
✅ También te animamos a que veas el vídeo tutorial completo y sigas el curso “Diez pasos para mejorar la productividad”.
✅ Si necesitas ayuda, no dudes en ponerte en contacto con nuestro amable equipo de atención al cliente en preguntas@nozbe.com o mediante el formulario de contacto dentro de la aplicación. ¡Gracias y buena suerte! :)




