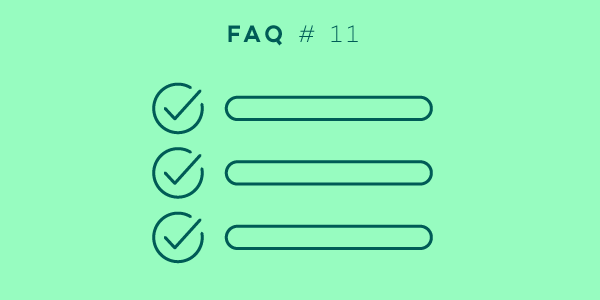
Welcome back to our FAQ series in which we answer questions that our users ask us in their e-mails. This month, we’re discussing checklists.
Recently, we have noticed that many of you have had questions regarding the checklist feature. Some are not exactly sure when to use it, and others want to figure out how to best implement it into their team work.
I will try to answer your questions and explain why a checklist is a valuable tool that can quickly boost your productivity and save you and your team members some precious time.
Different ways to add and edit a checklist
First of all, to add a checklist, simply open a task and select the checklist icon in the comment field or click on the buttons in the following order: “Add comment” -> “Text” -> “Checklist.” You can also use shortcuts.
You can easily edit your checklist. Just click on the three dots icon (…) in the top-right corner of a comment to change or delete checklist items, then drag and drop items to where you want them on the list.
What else? You can also pin the checklist on the top of the comment list, copy it to the clipboard or create a separate task with this comment.
And now, let me answer the most commonly asked questions about this feature.
One user asked:
I will often write down the ingredients for a recipe I want to try and make it my grocery list. It would be perfect if I could first create a text note and then change it into a checklist. Is this possible?
Yes, and it is super easy. You can create a checklist from a text file and add it either directly to the comment section or via e-mail.
Use brackets and minus/plus signs to add checklist items. The (-) sign stands for an item that is not yet marked as done, and (+) denotes an element as already completed.
If you want to add a checklist to your task via e-mail, just type the word “checklist” and then follow the pattern mentioned above. If you want to know how to add it directly to an existing task, visit our help page for more information.
Remember that you can use markdown in a checklist. However, it is limited to bold and italics, links and blocks of code.
Checklist vs. project
What is the difference between a project and a checklist? Both are groups of steps that need to be done. How can I decide which one I should use?
Generally, according to the GTD method, a project is anything that requires more than one step to complete. It means that every complex action should become your project. In this case, how do you know if you should create a project or a checklist within a task?
Remember that a checklist must be practical and contain only necessary and clearly-defined steps. It should include only the most critical information, rather than details. A checklist is for sure not suitable for more complex actions.
Let me give you an example from one user:
I wanted to create a daily routine template. I tried doing that type of template and created a project every day, but it seemed to clutter my day and my Priority list with many tasks. How to deal with it?
If you would like your task to include simple to-do steps within it, you can always create a checklist. In this case, if you feel that daily routine tasks clutter your list, maybe you can try to create one daily routine task and set it to recur daily, instead of creating a new project from template every day.
That leads to another question:
I’m working on a task with a checklist in the comments. When that task recurs, will the checklist be “checked” as I left it, or will it “renew” and have all the check-boxes empty?
When you mark all checklist items as done and complete the entire task, the list will automatically renew next time the task is due. There is no need to uncheck the list. Should you not complete the entire list, it won’t renew, and next time you will see it in the state you left it.
It’s pretty simple. If you don’t mark all points as done before completing that task, Nozbe will save the progress and the unchecked items will stay on the list.
Checklist & team collaboration
Many Nozbe users work in a team and ask us how to make collaboration even more effective.
Is there a way of assigning responsibility for a task to more than one person? For items in a project requiring input from more than one person, this would be useful.
We believe that if you delegate a task to more than one person, tasks are done less efficiently. However, we also understand your point.
If you feel that your task should reach more than one person, you can create a checklist with all users names within that task. The first method is to delegate your task to the first person on the list, ask them to confirm that they have done/read it by checking off their name and then delegate this task to the next person on the list.
Another way is to delegate a task to “Anyone.”
I’ll give you an example. At Nozbe, we offer our service in many languages. In each update, we improve or add new features to Nozbe, so our team needs to make changes to our help page. Instead of creating a few separate tasks for every language, we create a checklist within one task with changes to be made, pin it as a top comment and everyone checks off their points as they finish. Finally, the last team member who checks off and completes the list then delegates the task to the person responsible.
Remember that you can set a due date for this task. Tasks delegated to “Anyone” will appear on everyone’s Priority list on the day it is due. This way, you can be sure everyone will notice it and complete it on time.
Using a checklist in group work can save a lot of time and have a significant impact on team performance.
If you always need the same set of simple steps to, for example, prepare items for delivery, issue an invoice or maybe report an issue to the technical team, a checklist will be the fastest way to deal with it and make sure you don’t forget anything. It will boost your team’s productivity and save time.
To explain that a little more, let me give you a use case.
Let’s say you have a customer who is having an issue of a more technical nature. Of course, you can pass this issue directly to tech support. However, in most cases at this stage, there is no need to bother them. Instead, they can help you to create a simple checklist, which will speed the process along.
Create a task, “Issue with…,” and add a checklist containing a few steps that need to be done, e.g., “check if the latest version is installed,” “try disabling firewall,” etc. The last point of the checklist should also include a reminder of what additional information the tech team will need in case all of the previous steps don’t help, e.g., ask the user about their system version, etc. As you can see, contacting the tech team is then the very last step.
Using checklists can help your team resolve every kind of issue in the fastest, most efficient way. Just think of how it saves not only your team members' time but also your customers' time!
Need any assistance?
Visit our help page for more information on checklists.
If you have any further questions, feel free to contact our Nozbe Customer Support. We will be happy to help.



