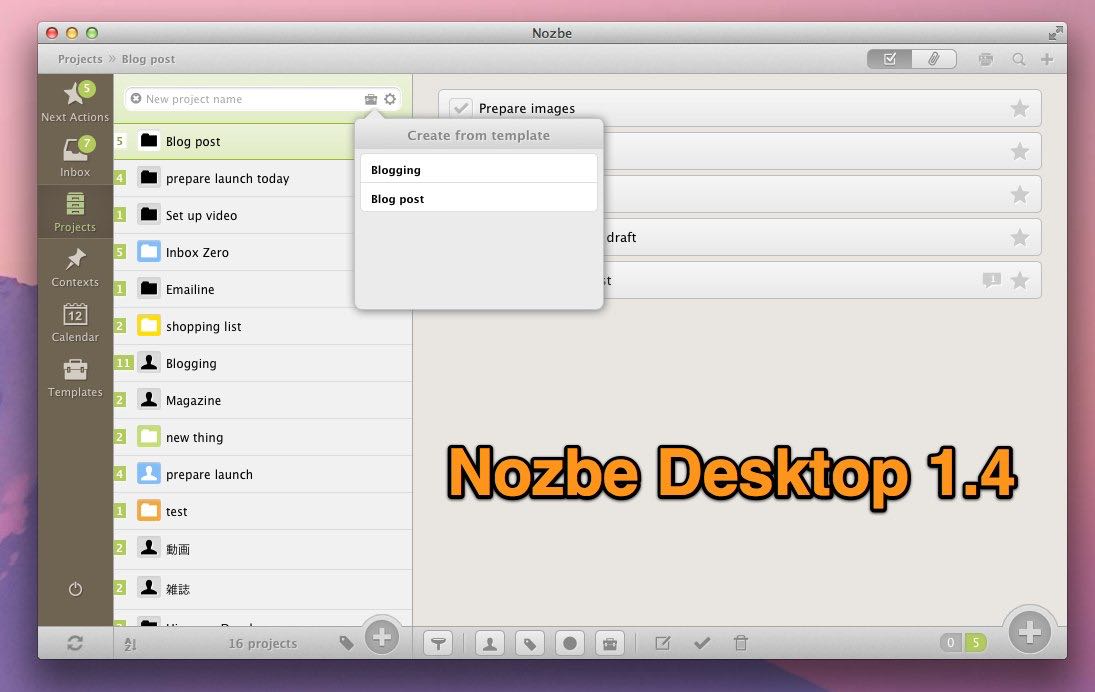
Nozbe 1.4 is a new milestone for us as we’re bringing you project templates for the first time in Nozbe. The app is available for Windows, Mac (and on the Mac App Store).
Download Nozbe for Mac and Windows 1.4 from our apps page or Mac App Store
Nozbe Desktop 1.4 brings you:
Project Templates!
Now you can convert any existing project to a template and create similar projects with one click. A huge time saver!
Printing support
Print project list, task list (with or without comments), notes, files, Evernote or Dropbox attachments… you name it. We have custom-designed beautiful print view so that you can take and use the lists offline.
The Quick-Add (CMD+OPT+T) enhancements (Mac only)
Works better and faster now and doesn’t bring up the Nozbe window if you don’t need it. Works globally on your Mac anytime to add a task to Nozbe.
Contexts are shared across the team automagically
Now when you assign a context to a task in a shared project, other people on your team will see it automatically. This way you can communicate even better through tasks by assigning contexts to your shared tasks.
Filters in every view - in projects, contexts, Next Actions and everywhere!
Have a long list of tasks? Filter it out by project, context, time needed, person responsible… you name it. Narrow down your task list to get focused and get more done!
Special Windows 8 design (Windows 8 only)
Inspired by the Metro/Modern UI. If you’re on a Windows 8, you’ll love it.
It’s our sleekest desktop version ever. Just download it today and let us know what you think!
Download Nozbe for Mac and Windows 1.4 from our apps page or Mac App Store
How do “Project Templates” work?
To create a template:
1. Create a project with your tasks, comments, everything
2. Click to “save as template” on the briefcase icon

To create a project from a saved template:
3. Your briefcase “Templates” icon will show up
4. Choose a template
5. Create project from a template - it’s that easy!

Additional features of templates
Updating templates - to update a template, create a project from it and save AS the same template name and it’ll be updated!
Choosing a template when creating a project - you’ll see a briefcase icon next to your project input field, choose a template and you’ll easily create a project from it.
Project templates are coming to our new iPhone and iPad apps as well as upcoming Android app update, so stay tuned!


