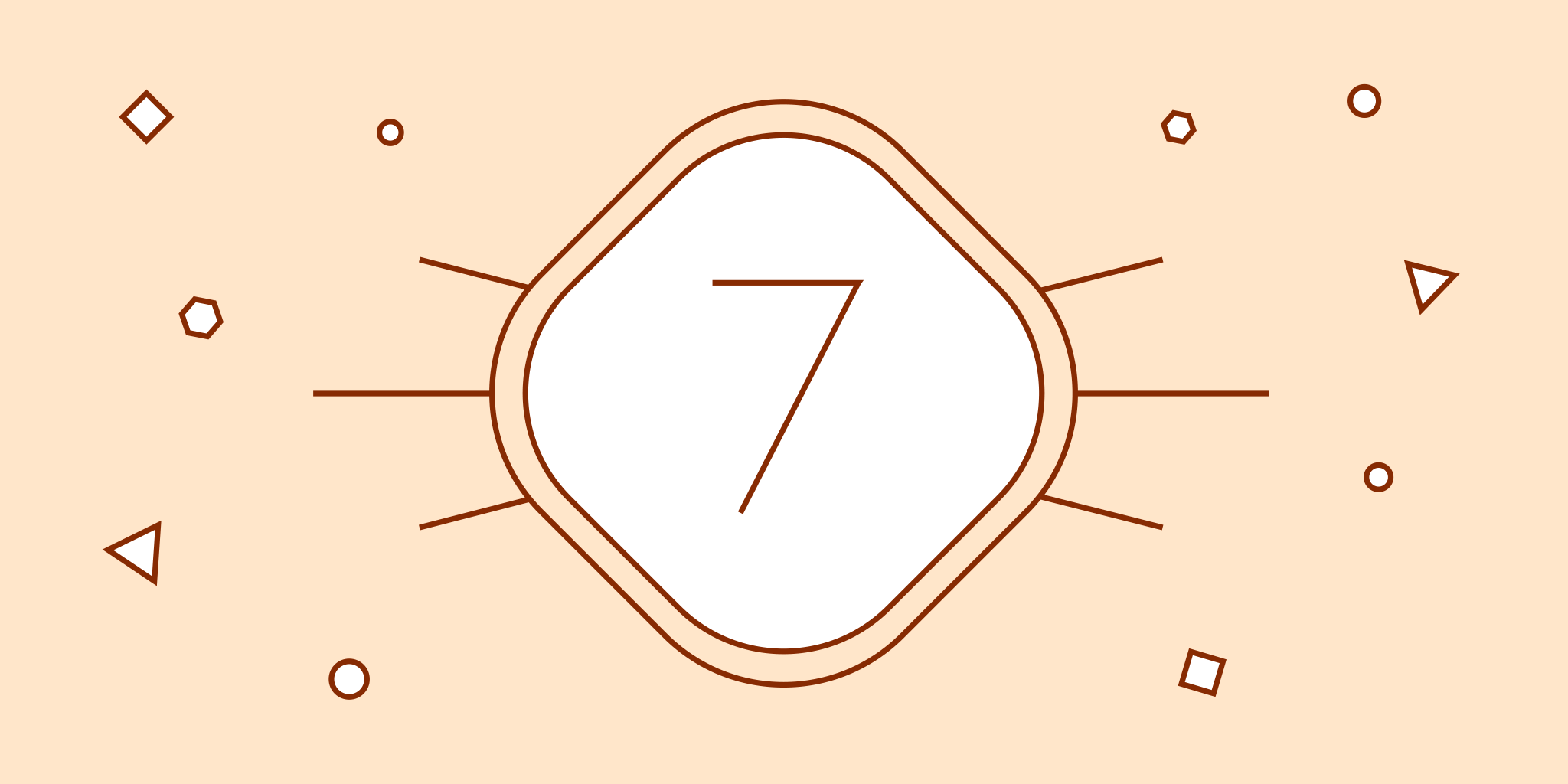
It’s awkward to admit, but can you imagine that even the Nozbe Classic team members are not aware of how amazing our app is?
Sometimes, during a random discussion someone mentions a Nozbe Classic feature he or she uses on a daily basis… and it is like: Eureka! Reinvention of the wheel! It turns out that one of us - perhaps due to using Nozbe Classic on a different platform or applying a totally different work mode - didn’t realize such a possibility existed!
To save you that creepy feeling you get after learning something obvious and brilliant about the tool you have used for quite a while now, we’ve prepared the following blog entry. Check it out, maybe there are ideas you don’t know and that you could use to optimize your actions.
1. Completing a task that is delegated to someone else
It might happen that one of your colleagues forgets to check off their task in a project you two share. You wish to keep it clean and tidy? Complete the task easily:
Click/tap on your colleague’s avatar either in the task list view of the project or in the task details. A drop-down list will appear. At the bottom you will find a “Complete task” button.

2. Multiple delegation
You need to announce something and you want to make sure all the project members will “hear it”? Or there is something that each of the 12 people in the project needs to do (sign a document, give their opinion or confirm their presence at the next week’s meeting, etc.)? Instead of creating 12 identical tasks and delegating them to particular people, you might use a little trick.
Create a task, describe what needs to be done in a comment, set an appropriate due date and delegate it… to nobody (Responsibility: Anyone). Now, the task will be sent to the priority lists of all the project members. Note: The Due date you set must be tomorrow or later. The trick won’t work with a today deadline.

3. @Mentions
When working on a project, effective communication is the key. Sometimes, the lack of response from your partner keeps you waiting, hindering the progress. Make sure your colleagues reply to all your questions ASAP. This tip will also prove useful when you delegate a task to one of your team mates but you wish to get feedback from another person… or even three of them, too.

Use @Mentions - like you do on Twitter or Facebook. To make sure your partners know you need their help or opinion, ask them to enable the notifications. It might be done within one click in the Account Settings: Settings -> Notifications -> Push notifications -> When someone mentions your @username in a comment. Once they tick this option, they will be notified about @mentions on their smartphones or tablets. To enable the desktop notifications on a Mac, one needs to go to System Preferences -> Notifications -> Nozbe. Please note that notifications will only work if your Nozbe Classic app was downloaded from Mac App Store. We are also working on improving the in-app notifications system, so stay tuned :-)

4. Keyboard shortcuts
You don’t like to take your hands off the keyboard? Some of Nozbe Classic developers forget that the mouse exists… Really. You’re alike? Here is a tip.
Use keyboard shortcuts to your convenience.
Mac and iPad:
When in any Nozbe Classic section but the Task view
⌘ + 1 - go to your Priorities
⌘ + 2 - go to your Inbox
⌘ + 3 - go to your Projects list
⌘ + 4 - go to the list of Categories
⌘ + 5 - go to Nozbe Classic Calendar
⌘ + 6 - move to the Comments section
⌘ + 7 - go to Templates
⌘ + 8 - go to the Team view
⌘ + f - search
⌘ - go to Account settings
When in a Task view:
⌘ + enter - confirm and publish a comment you’ve just written
⇧ + ⌘ + w - it opens a “Set responsibility” popover where you can just enter a couple of first letters of the name of a person you want to delegate this task to. If I type: mich and then click/tap enter, the task will be delegated to Michael.
⌥ + ⌘ + c - add a text comment to an open task
⌥ + ⌘ + f - opens a “Choose filter” popover on a viewed list. Now, you can type a couple of first letters of a label you want to filter the tasks by (eg. wor for your “Work” label ) and tap/click enter. The tasks will be filtered by the “Work” label.
⇧ + ⌘ + s - star or unstar the task you are viewing
Info for newbies:
⌘ - command key ⇧ - shift key ⌥ - alt/option key
Nozbe Classic Web application and Windows:
When in any Nozbe Classic section but the Task view
s - go to your Priorities
i - go to your Inbox
p - go to your Projects list
c - go to the list of Categories
d - go to Nozbe Classic Calendar
o - move to the Comments section
m - go to Templates
w - go to the Team view
f - search
h - drop us a line - go to the Contact form
space – adding a task window
n - sync
When you have a task opened:
CTRL + Enter - confirm and publish a comment you’ve just written
w - it opens the “Set responsibility” popover where you can just enter a couple of first letters of the name of a person you want to delegate this task to. If I type: mich and then click/tap enter, the task will be delegated to Michael.
s - star or unstar the task you are viewing
p - opens the “Set Project” popover
c - opens the “Set Category” popover
t - opens the “Set Time needed” popover
d - opens the “Set Date” popover
r - opens the “Set Recurrence” popover
5. Team view goodies
I bet you don’t go to the Team view very often, do you? You may want to change that. It might be helpful both when running an individual weekly review or when collaborating with your team.

Weekly review:
Go to the Team section, choose “You” and see all your tasks in all the projects you have in one view - like on a plate :-) That will let you verify what needs to be done/checked off/deleted/delegated/added in each of the projects.
Team work:
In the Team section, you might choose anybody from your team and analyze the tasks and projects they are working on. It is very useful sometimes, especially when you’re a team leader :-)
6. Straight to a project
Does this situation sound familiar? You go through the unread comments. You see something really interesting or/and inspiring. You feel like going to the project this comment comes from and adding a new task there or checking something in another task located in that project… The same thing might happen when you’re in your Priority list. Solution? Use teleportation :-)
To instantly move from the Comments section to a chosen project click on a header with its name on the unread comments list.

In case you are in the Priority section click/tap on a tiny project’s name in the details underneath the Task’s name.

7. A task has grown unexpectedly
When you feel that one of your tasks has become too complex and requires much more than one action to be completed - follow David Allen’s advice: transform it into a project (which is anything that needs to get done within the next few weeks or months that require more than one action step to complete).
Task-to-project change is easy:
Go to your task. choose the “More” button (three dots in the bottom right corner). A drop-down list will show up. Now use the “Convert to project” button.
Now, all the comments and materials attached to your task will be automatically converted into attachments of a newly created project and you will be able to view them by choosing the paper clip icon in the infobar on the right hand side of your project view.
If one of your task’s comments included a checklist, its point will be converted into separate tasks.

More to come
So there you have it. 7 practical Nozbe Classic use tips that you might not know. There’s a lot of others (like Emojis, hashtags and templates) - we will include them in the following part of the series. In the meantime, visit our help page and take a tour of your Nozbe Classic Account Settings if you haven’t already.
Want to fine-tune your set up? Get in touch with our team on Twitter, Facebook or in the comments below, we will be happy to help you out. If you have a few of your own tricks up your sleeve, please, share them with us and the other users.


