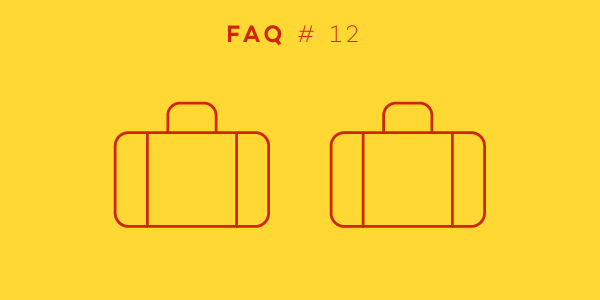
Welcome back to our FAQ series in which we answer questions that our users ask us in their e-mails. This month, we’re discussing Nozbe templates, which you can find on Nozbe.how.
Recently, we have noticed that many of you have had questions regarding the templates.
I will try to answer your questions and explain why templates are useful and how you can use other users' templates. This option can save you and your team members some precious time.
How do you add your first template?
If you want to create your first template, go to the “Template” section in your Nozbe app. Then tap on the “+” icon, and start creating your new template. You can add tasks, comments (including checklists), images or even Youtube videos. These will help make your work useful and actionable.
When your template is ready, you can share it with other Nozbe users! To do so, go to your template’s info bar (“i”) and tap on “Share your template” to generate a unique, shareable link. You can later post it on your blog or social media. If you do so, add the #NozbeHOW hashtag and help others get things done!
Of the many questions we receive about templates, one user asked:
How can I update a template?
It’s very easy! Just open the project you created from the template and go to its infobar (“i” icon).

You can also make changes directly within your template. Simply head to your template list, choose the one that needs updating and edit the tasks, attachments or other details as you wish. Once the edits are done and confirmed the system will save the edited template.
Another frequent question is:
How can I create a project out of a template?
Simply open your “Templates” section in Nozbe. Choose a template from your list, and go to its info bar (“i”). Once you’re there, select the “Create Project” button.

You will see the name of the template (1). Of course, you can edit it and change it to whatever name you want. You can also type the new project’s name (2). Once you are done, tap on “Create,” and the new project will be generated from your template. It’s that easy!
Want to invite someone to your template?
One of our users had a similar idea:
When I share a regular project, I get a message when the person accepts the invitation to the project. I developed a couple of project templates and shared those with people, and it does not appear that they can see them or create a project using the templates that I created. What can I do?
Sharing a template and inviting someone to it are two different things. You can share your template with others by giving them its unique link (as explained above).
If you want to invite other team members to your template and you clicked on “Add people” to add them to your template, they will receive their invitation only when you create a project from that template. Otherwise, they won’t see it.
Nozbe project templates and labels
How does the label get assigned to the template in the first place?
It’s not possible to add a label to your template. You can only add it later, when you create a project from that template.
However, if you create a template from a project that already has a label added, this information will be saved. Later on, when you create another project from that particular template, the same label will be assigned. You can, of course, remove the label or change it when you create another project. To do so, select the “i” icon and choose the “Change Labels” option.
Published by mistake
Please help. I think I have published something to Nozbe.how, and did not mean to. Can you please take it down or tell me how to delete my mistake?
Don’t worry! If you haven’t published the link to that particular template anywhere or haven’t sent it to anyone, no one will have access to it. They won’t see it unless you share the link with them.
You can also take that template down. However, the only option to do it is to delete the template. If you want to keep the content, then just create a copy of that template before deleting it. To do so, open that template, open its info bar (“i” icon), tap on “Create Project” and confirm. Now you can delete the template safely. Then go to the project you just created, open its info bar and choose “Create New Template” option.
Need any assistance?
Visit our help page for more information on templates. Don’t forget to visit our Nozbe.how page where you can get all the templates created by other Nozbe users and our Nozbe team!
If you have any further questions, feel free to contact Nozbe Customer Support. We will be happy to help.




