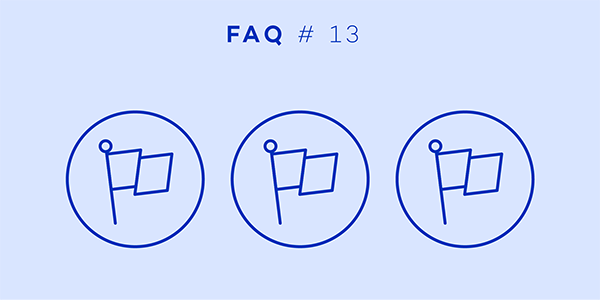
Welcome back to our FAQ series in which we answer questions that our users ask in their e-mails. This month, we’re going to have a look at a great feature that allows you to manage your tasks effectively - categories in Nozbe.
Categories can easily help you organizing your work and save time. In some cases, it may be not quite clear when and why to use them, so we’ve decided to answer some of the most frequent questions about categories. We hope you get a better view of what you can achieve if you decide to use them.
How can I create my very first category?
To see the list of your categories, tap on the flag icon on the iconbar situated on the lefthand side of the Nozbe window.
Before I start answering different questions, I would like to show you how you can fill up this list by adding new categories. There are two ways to do this.
The simplest way is to go to your category list (the flag icon) and tap on the plus “+” icon at the bottom bar. You will see a small pop-up window at the top of the view. Type the name of your new category in there and use either the Enter button or the plus icon inside the window to confirm.
The other and perhaps more advanced way is to create a new category from within a task details view. It may sound complicated, but it’s quite simple. Choose a task to which you wish to assign a new category. In its details (the section where you can set up all the task’s parameters such as project, time needed, due date, etc.), tap on the “Category?” button. Note that if the task already has a category assigned, you will find the name of this category on this button instead. Do you see a pop up window? If so, please tap on the “Add category” section. Enter the new category’s name and use the “+” button or the Enter key to confirm. Watch out - it is not over yet! The category will appear on your categories list with a small box ticked off at the end of its name. Now you have to tap on the “confirm” button and… voilà! You’ve just created a new category and assigned it to a task.
Let’s move on now to the list of questions.
Categories and projects?
Sometimes you have a few tasks from different projects that have something in common, i.e., a tool (for example, your mobile phone), a client, or a place. In such cases, you can use categories to group them in one common “context.”
What is more important - categories or projects? Which should I use to manage my tasks?
Basically, a project is something you want to achieve, and tasks help you to get it done. Categories help you get organized, and they give you a better view of what is needed. You can plan, for example, to make all necessary calls on Monday or to work on tasks for an important client on Thursday. And that’s what categories are for - you simply enter the category called “phone” or “client X,” and you’ll then get a nice view of all the tasks that require you to call someone. So it is not about the hierarchy - categories are simply a way to help you get your projects and tasks done.
How many categories should I have?
It’s all up to you. There are users that don’t need any categories but some people simply cannot imagine getting their job done without categories - including me! So when you feel that projects are not enough and you want to have a better view of your tasks, you can create categories.
Important: Don’t try to force yourself; just think about the most common contexts that may be necessary for your job (the more unusual they are, the less useful they may prove to be). If you do not have any ideas, start with the simplest ones like “home” or “important.”
Do you want to share your categories?
Sharing categories is slightly different from sharing projects. You can’t simply invite new users to share a category with you.
Let’s say you have a shared project. In this project, you have a few tasks with a “new client” category. In this case, all users that share this project with you will also see the “new client” category on their categories list. However, if they access this category, only the tasks from the shared project(s) will be visible to them. Do you have any private tasks (not within shared projects) with this category assigned? No worries - your co-workers won’t see them. :)
Do my co-workers see my categories?
Yes and no. If a category contains tasks from shared projects, it will be also visible to your colleagues (with whom you share these projects). However, the private tasks with this category assigned won’t be visible. And, of course, your private categories with no tasks from the shared projects will stay private.
What about icons of my categories? Are they shared too?
The answer is yes. It helps you and your colleagues distinguish between different kinds of categories. Do you have a group of categories that contain tasks with high urgency? Mark them with a running person icon, for example. For the categories with some problematic issues, use a frog icon - your co-workers will know that they will have to eat that frog.
Please, note that colors of your categories are not shared. If you wish, you can mark your categories with different colors but they won’t be shared with the others.
Categories - what are they for?
Let’s take a look at a use case.
I use my Nozbe account to communicate with my colleagues but also to manage my tasks at home. I share some projects with my partner and I have also my own private ones. How can I separate my business from my family and private life?
In this case, you can create two different categories - “private” and “work” (these names are only suggestions). This way, you can separate your private life from what you do at work. You don’t have to remember it - all you have to do is to tap on the right category.
Note: Remember that to separate your private and professional projects, you will want to use project labels.
Priorities are a great feature, but how can I distinguish between tasks that are “less” urgent?
In this case, categories may come in handy. You can create a category called “errands” for less important tasks or “urgent” for the actions that need to be completed now.
Pro tip: You can also use the “filter” function on your priorities to filter out the tasks with different categories assigned. Do you want to focus on the most urgent tasks? Tap on the info bar icon “I” -> “filter” to see only the priorities from the “urgent” category.
Need any assistance?
Visit our help page for more information on categories. Don’t forget to visit our Nozbe.how page where you can get all the templates created by other Nozbe users and our Nozbe team!
If you have any further questions, feel free to contact Nozbe Customer Support. We will be happy to help.




