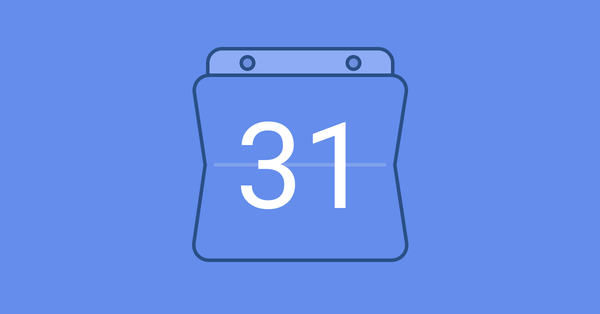
Nozbe and Google Calendar are like best friends: they share information, work together for the greater good and don’t bother each other. And, by the way, they both work for you! Learn how to make use of integration with Google Calendar. And a calendar in general.
Why you should try Google Calendar
Let’s start with some myth busting for those who are not familiar with Google Calendar. (If you are already convinced, you can skip this section!)
Hey, I’ve got Nozbe. Do I really need something else?
Well, welcome on board! Although Nozbe is superfly, it’s designed for tasks – actionable stuff. Calendar is for tracking dates and your day-to-day schedule. Imagine: if you’re planning a vacation, you’d use Nozbe to plan what you want to do and the calendar to choose when it may happen. What’s more, not all dates need any action (like national holidays). So yes, it’s likely you need a separate calendar.
I don’t need any digital calendar!
Do you remember this famous quote?

And sometimes it is indeed. There are people who heavily rely on paper planners of course. I can understand – I’ve worked this way for a couple years. Then, after a few months spent with Nozbe, I appreciated automated recurrence (repeating events or anniversaries, such as birthdays – I’ve got so many of them in my calendar), accessibility and the ability to share (my spouse knows that whatever is in our family calendar or shared project in Nozbe, is also in my memory). Consider if these features would improve your team’s flow. Because paper can’t sync.
For instance, on the Nozbe Team we use GCal to follow scheduled meetings, vacations and events.
I don’t use Google Calendar – why should I care?
Even if your attitude towards Google Calendar is negative, you might still be interested in leveraging the power of the service.
First, it’s free and if you have a Google account, it’s already in your hand. At least it’s worth checking out! Second, there isn’t any other calendar that can integrate with such a great number of other apps. Not only other Google products (Gmail, Chrome and Android, to start with) but also other apps like iCal, Slack etc. Services like IFTTT and Zapier even extend possibilities to integrate GCal into your productivity system. And, eventually, it integrates with Nozbe!
If you prefer to use another calendar app, check if it integrates with Google Calendar – it will allow you to enjoy all the features. The Google product would be just a seamless middle-man. Integrate it and forget it.
“Calendar for events, Nozbe for tasks” – how to use Google Calendar with Nozbe? (Click to tweet)
Okay, I’m in! Now what?
Nozbe integration
Let’s start with integrating Nozbe with Google Calendar. To do that, follow these quick instructions from our Help Page. Then switch to your Google Calendar. On the “My Calendars” list you will see “Nozbe.” Your tasks should already be visible.

I recommend this Robby Miles article as well.
Manipulating tasks in Google Calendar
What you should know about the Nozbe-GCal integration:
- All your tasks are stored in one calendar. This means it’s easy to hide or show tasks in one click.
- Google Calendar only shows you tasks delegated to you that have a due date.
- Recurrences of repeating tasks are not visible – we have explained this on our Help Page.
- Changes made in the “Nozbe” calendar will affect tasks in your Nozbe: try changing the due date, time needed and name. If you make an entry planned for today from 2-2:30 PM, it will appear as a task in your Inbox, with date: today, due date: 2 PM and time needed: 30 minutes. Easy, right? 😊
- In event details you’ll see a project name and other parameters.
- Completed tasks are marked with a “✔” sign.
Google Calendar in your productivity system
Now that you’ve mastered the basics, it’s time to make it work for you. There are some more or less obvious methods:
-
Calendar for events, Nozbe for tasks. This fundamental distinction impacts how you think about entries. If you are not sure, use a simply question: Is there any actionable verb I could use to express it? For example, a meeting with your boss may require some preparation – so you add a task “Create a report for Friday meeting.” But the meeting itself is the event, so you schedule it in your calendar. You’ll quickly discover how to distinguish events and tasks.
-
Review your calendar during your Weekly Review. As the calendar is now inside your productivity system, you need to keep it clean and up to date. See what events will occur next week and decide if they need any action. If so, put tasks into Nozbe. And vice versa.
-
Control your efficiency. As we said, finished tasks have a special sign. You can easily gauge how productive you were in previous days.
-
Make a perfect plan for today. If you like to schedule all the time you have available, with the calendar it’s as easy as ABC: move tasks to time blocks and set the time needed.
-
If an event becomes a task, move it to the Nozbe calendar. It will appear in Nozbe, so you won’t miss the action.
-
Integrate GCal with other services. The best way to do this is to use the sites mentioned above: IFTTT and Zapier. Rafał explained on our blog how they can be useful – I’ll just give recipe examples:
- Share a calendar with your team. Hate questions like “Do you have a second…”? This tip is for you! Share your personal schedule to let them see when you have free time to talk and when you are out of the office. If you have an assistant, he/she surely needs to be able to see and edit your calendar.
BONUS TIP: Gantt Chart
Google Calendar has a vast range of features – you might like to check them out. It’s not my intention to show all of them. Anyway, this one is really worth sharing!
Do you know what a Gantt Chart is? It’s a method to present any project on a timeline. Each step (event, task, sprint) is presented as a block settled in time. When timing is crucial, the project has a linear, step-by-step form and lots of tasks included, so the Gantt Chart is the simplest way to visualize the process.
You can try it on your own – right away, thanks to Google Calendar and Ganttify. Sign up for free and choose your calendar. Now that you’ve integrated Nozbe with GCal, why not try it with your tasks? :)
Be a calendar master
That’s it! Thank you for reaching the end. Now it’s your turn: share a comment below about how you use Google Calendar to plan, automate or review your tasks.
written by Kuba, social media manager

