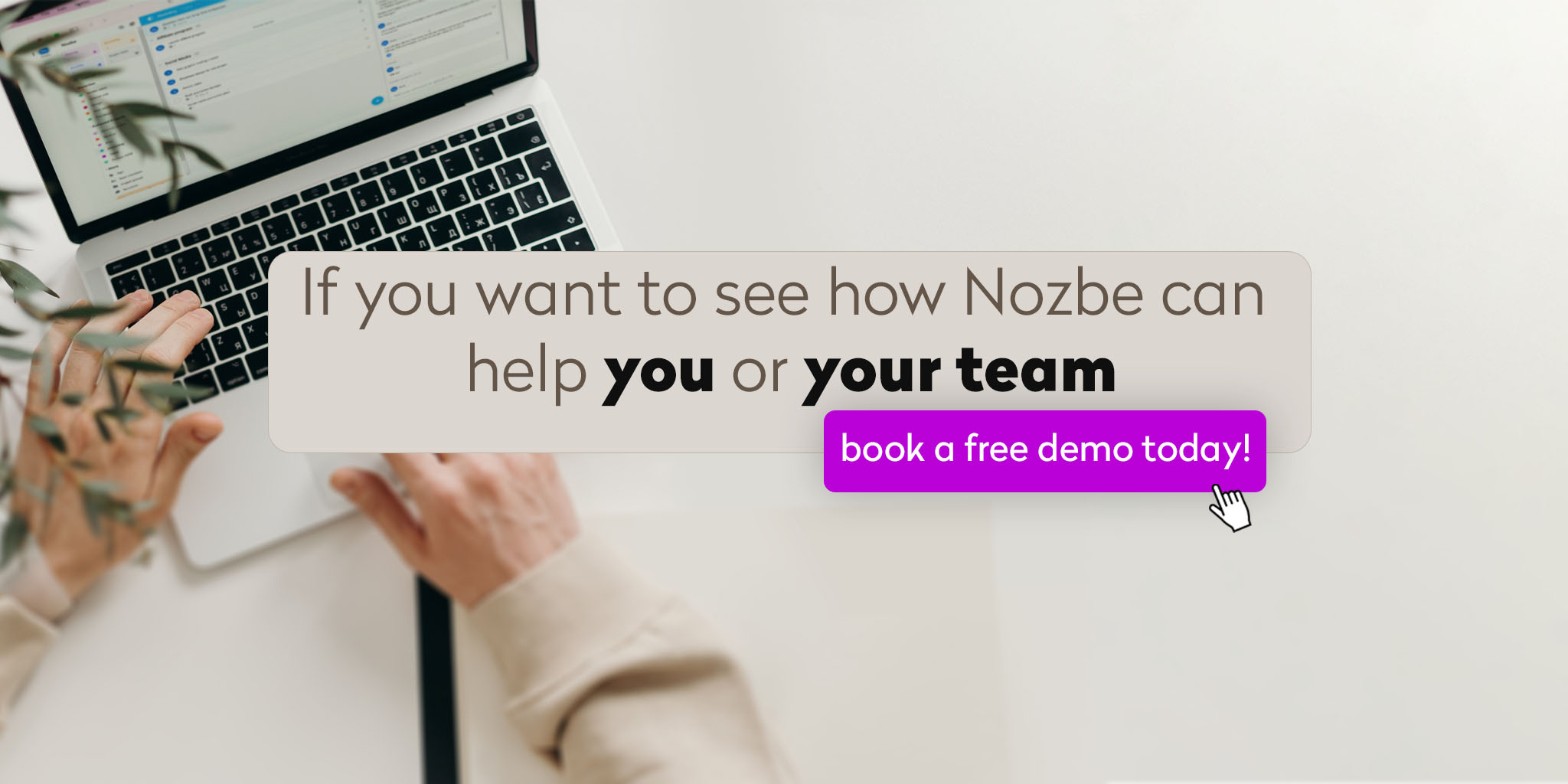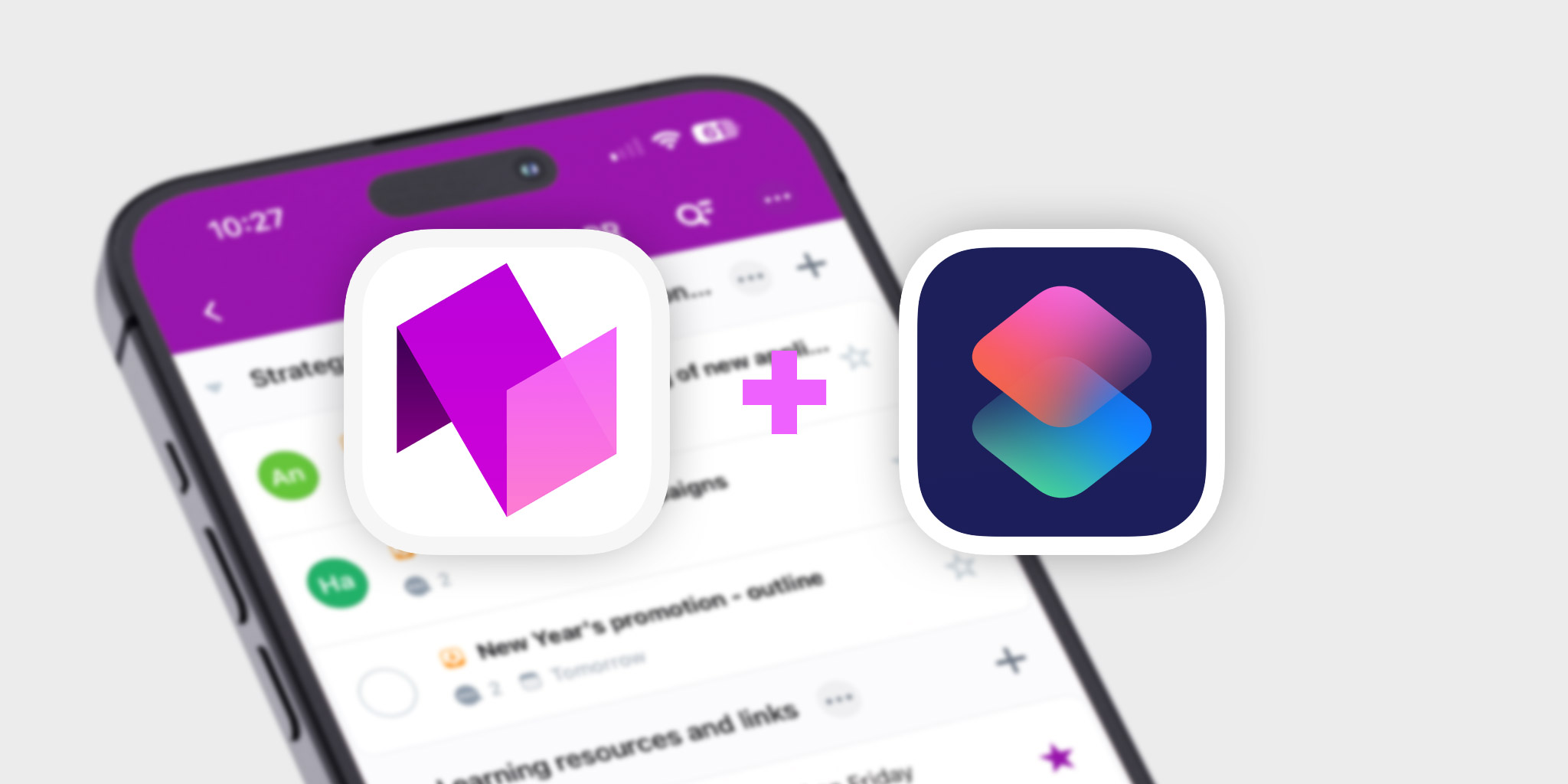
As the founder of Nozbe and an #iPadOnly advocate, I rely on Shortcuts to streamline my workflow on iOS. In this post, I’ll introduce the “New To Do” Shortcut for Nozbe, which makes adding tasks quick, easy, and more efficient using Siri or automation.
Apart from running my Nozbe company all remotely, I’m also famous for being #iPadOnly, meaning my main computer is not my Mac, but my iPad. Basically, I carry two computers with me at all times: an iPad and an iPhone. Both are very compatible with each other; both run iOS and use the same Shortcuts. One of the reasons for my productivity on the iPad is that I use Shortcuts a lot. I have a whole collection of them on my personal blog. Being a Nozbe founder and a Shortcuts user means I’ve also built a very capable Shortcut for adding tasks to Nozbe, and I use it almost every day.
New To Do - an official and very powerful Shortcut for Nozbe
Get the official “New To Do” Shortcut for Nozbe
I’ve named the Shortcut “New To Do” and not Nozbe, because Siri doesn’t understand when I say Nozbe to her and she does understand “new to do”, as you can see on my Short video below. Feel free to import this Shortcut to your Shortcuts library and rename it.
Shortcut setup - get your API key
The Shortcut setup is pretty easy but a little geeky. All you have to do is open your Nozbe app, open “Preferences” and then “Settings” and then “API tokens” and then “Add new token” and give it a short name.
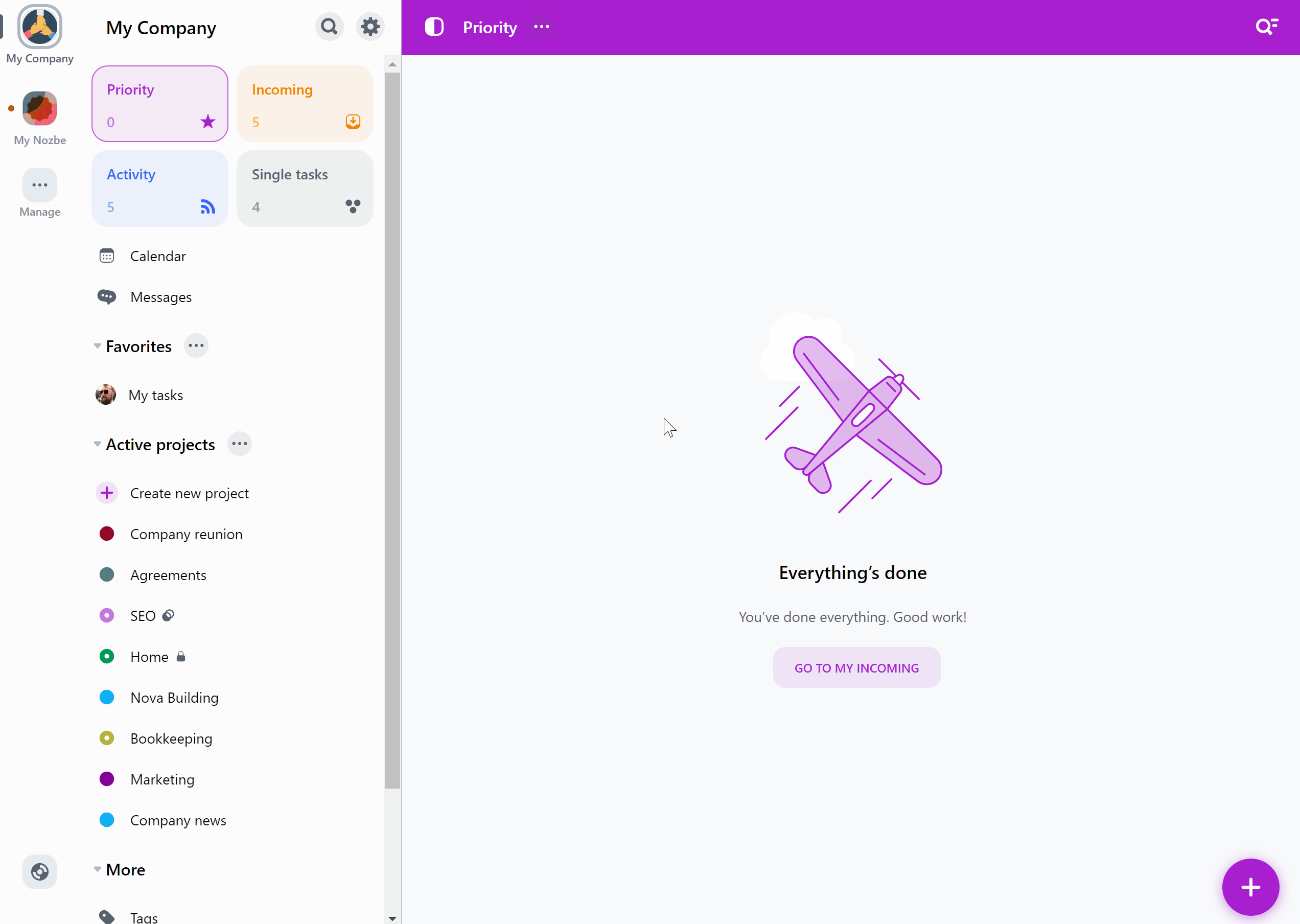
Now copy this token to Clipboard and click above to install the Nozbe Shortcut and once you open it, it’ll ask you for your token. This token authenticates you to your Nozbe account. Don’t share your API token with anyone, just with this Shortcut.
Once you’ve got the API token set up, here are ways you can use the new Shortcut:
1. Add a task to Nozbe using voice and Siri
Just say to Siri “new to do” and Siri will ask you for the name of your task and add it to your Nozbe account to your “Single tasks”. This is the best way to quickly add a task about something without overthinking about it!
2. Add many tasks at once using Shortcut
You will love this. If you ever wanted to add many tasks at once to Nozbe, or basically import tasks from a text file or Excel spreadsheet - now it’s possible using this Shortcut.
Just select several lines of text in a text file or a spreadsheet and ask Siri again for a “new to do” and all these tasks will be imported directly to Nozbe! Later in Nozbe you can select them and move to a different project.
If you don’t want to talk to Siri, just launch the Shortcut with a command or from the Shortcuts app.
3. Add a task with a file or many files from anywhere
Nozbe iOS app has a built-in Share Sheet so you can select a file or image and hit “Share” and choose Nozbe and then you can just put the task name and even choose a project or workspace. You can even delegate a task from there directly.
However, if you want to quickly add a task to Nozbe with some files or photos, you either choose the Shortcut from the Share Sheet instead, or you copy files or photos to Clipboard and ask Siri for the “new to do” and a task will be created with these files as attachments. It’s really neat!
The Shortcut detects that there are things copied in the Clipboard and asks you if you want to include them, meaning, add them to the task.
Optional things like adding descriptions of attachments
This Shortcut does things that are very useful. Like asks if you want to describe the attachments you’re adding. Or checks Clipboard for things to add them to the task. Once the task is added you can also choose if you want to open the task right now in the Nozbe app, or just keep doing what you’re doing.
Customize this Shortcut, or add more of them?!
You don’t have to add just this one Shortcut, but you can add it many times, rename it, and customize it by adding a project ID. This way you can have dedicated Shortcuts for adding tasks to particular projects, like the ones you’re working on right now.
Just open Nozbe in the web browser and look at the link which basically us like this:
nozbe.app/teams/TEAMID/projects/PROJECTID
Copy the project ID and put it in the Shortcut and you’ve got it all customized!
What About the Apple Watch
How about Apple Watch? With this shortcut you can add tasks to Nozbe from your wrist! Just say to Siri “new to do” and the shortcut activated on your iPhone will launch 🚀 on your ⌚️watch, too.
Shortcuts are a great way to level up your productivity!
I’m so productive working mainly on the iPad and the iPhone because I use Shortcuts a lot. I hope this Shortcut will help you get the most of adding a task to Nozbe and will inspire you to not only add it to your Library, but also will inspire you to customize your own productivity system!