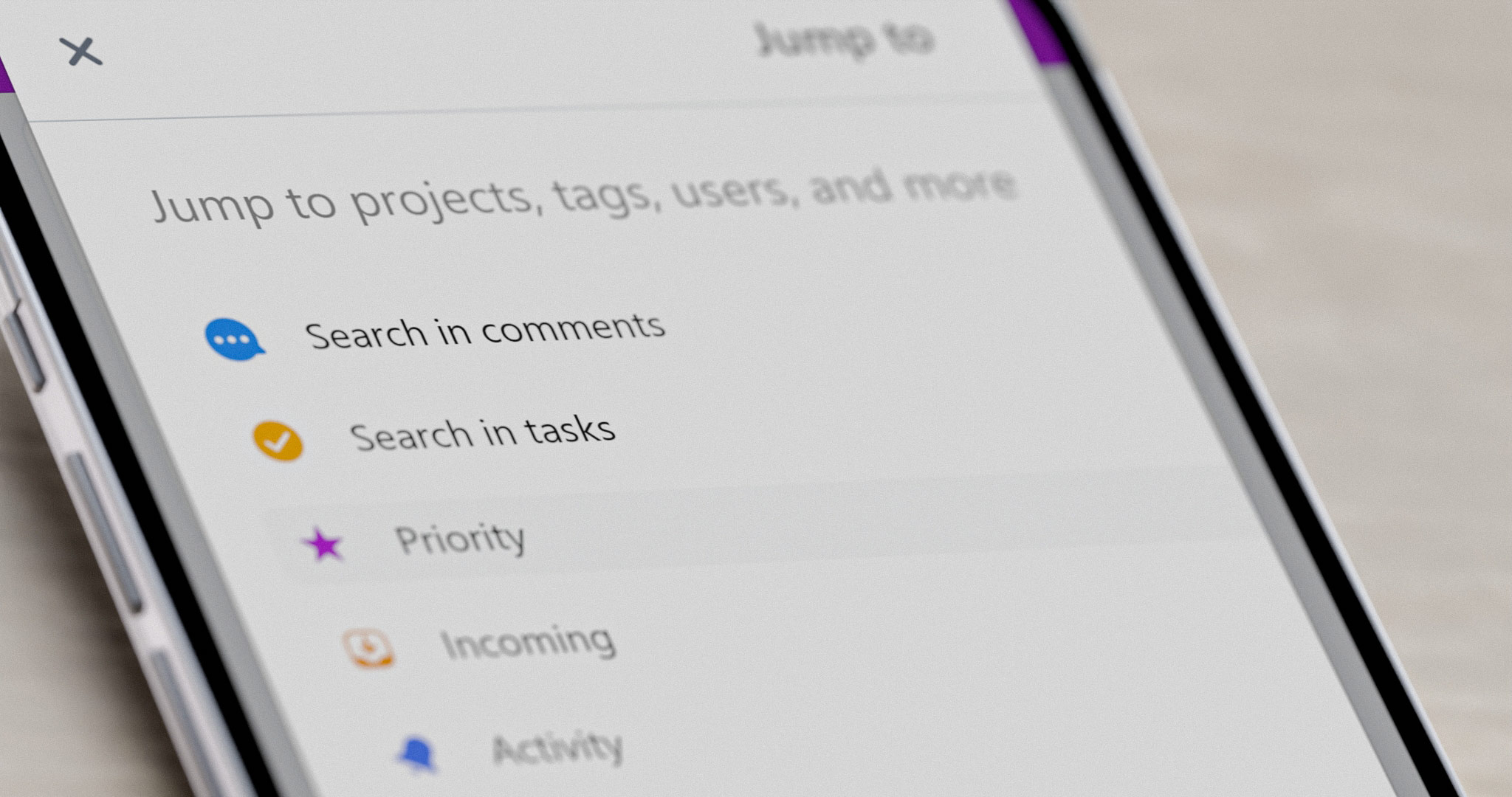
If you want to act even more efficiently in your favorite project management app, learn how the search feature works and how to use it! This way you’ll be able to access all the information you need in no time.
- Where to find the search option
- What you can search for and how it works
- Where you can search for things
Search option lets you find a project, a task, a tag or a person as well as a comment with a particular phrase and jump over there with just one click. The cool thing is that you can search for items in both active and completed tasks.
Where to find the Search option
You can find the 🔎 Search input at the top of the left menu, next to your team’s name.
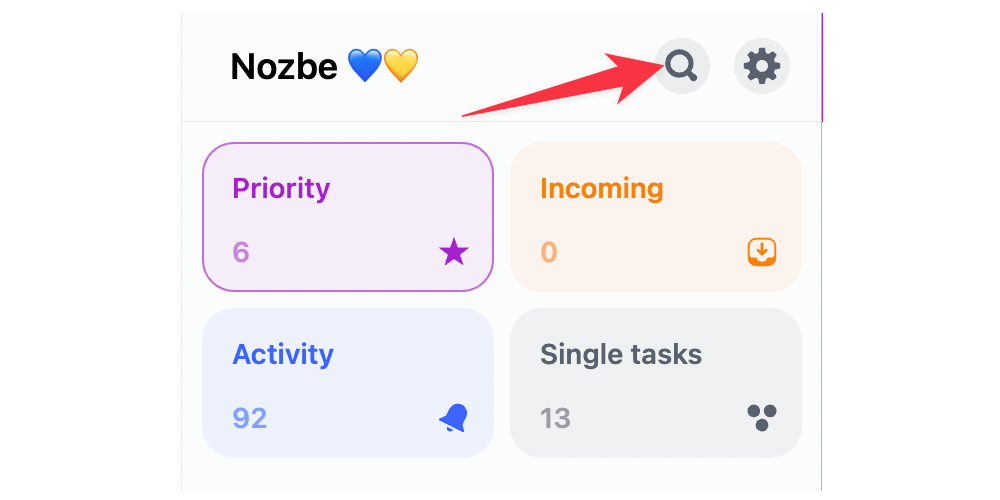
You can also trigger search with a keyboard shortcut: ⌘K on macOS and iPads or CTRL + K on Windows/Android.
What you can search for and how it works
No matter which method you use to start searching, a window with the “Jump to” option appears. Here, you can type your phrase to quickly jump to the searched view like task, project, tag or any task list in Nozbe.
You can choose the main views (eg. Priority, Activity, Calendar, etc. ) as well as the projects from the top of your Favorite projects list directly from the list in the Jump to window or type something particular.
Once you start typing, you will immediately see the list of results that gets shorter and shorter as you add more characters.
Even when you mistype something and your query is not spelled correctly, the mechanism will find the relevant results.
You can also narrow down the list of results:
p:to search only for projectst:for tasksm: for team memberstag:to search for tags only

Where you can search for things
When you type your phrase in the main 🔎 search window Nozbe will show a pretty long list of results including the stuff that sounds similar in case you made a typo. Your phrase will be highlighted in yellow.
Search in tasks and comments
To narrow the list down you can choose to search in tasks whose names contain the phrase you typed or to search for it in comments in all the tasks you have access to.
When you search tasks and comments, you can choose whether you also want to search all the completed tasks or just the active ones.

Search for projects in the All projects view
You can also search for particular projects on the list of all the projects you have access to - ie. on the All projects list.

Please note that the search result list will be limited just to the projects whose name contains the combination of letters you typed in the search window. If you wish to return to the full list view, you need to delete the typed phrase or use ‘x’ in the search window.
You can also use the 3 dots icon to find the “Show ended” option - this way Nozbe will display also the archived projects matching your query.
Filter task lists to find what you need
You can also use the filter option in any task list view to search for tasks whose name contains specific characters.
Go to any task list or project, find the filter option on the top of the view and just start typing the name of a task you’re looking for.

Use search in Attribute picker in task parameters
You can also use the search option in the attribute selector in every task. To do so, open a task, tap on the attribute you want to choose (ie. project, tag, responsibility, etc,), and use the search option (the magnifying glass 🔎 icon) to type what you need.
It will let you assign the task to a specific project, person or section or add a tag to it.

Was this article helpful?
I hope you will now be able to use the Jump to and Search feature in Nozbe. If you find it complicated or have problems, please, email our Customer Support at support@nozbe.com and they will be happy to help.




