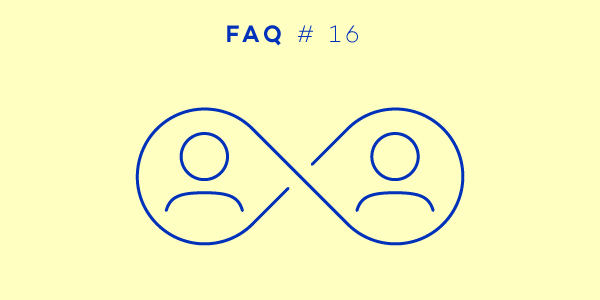
Welcome back to our FAQ series in which we tackle the most popular questions our users send us in their e-mails. In this blogpost, we’ll take a closer look at the collaboration features in Nozbe.
Although Nozbe started as a private task manager, we quickly noticed that the GTD methodology is perfect for the team work organization. Nowadays, thousands of teams from all around the world share millions of projects in Nozbe and stay on top of things. Working together on shared projects will help you get more done in less time!
If you’ve just purchased a team plan and want to start collaborating with your coworker(s) or friend(s), you probably have a few questions on how you can organize your team and their work to achieve the highest level of productivity. Let us answer the most popular questions.
Transparency in Nozbe
Do other team members see my private tasks and projects? Can they access my Inbox? And what about the team owner? Can he/she see my private data?
The privacy of your data is one of the most important values to us. Therefore, no one can access your Inbox, private projects or tasks within them – apart from you. Regular team members won’t see the tasks of their teammates, as well as their team owners. Further, the team owner doesn’t have access to the private data of his team members. Everything you want to keep private will stay private.
Who can you work with?
Can I share a project with someone who belongs to a different team or doesn’t have an account in Nozbe?
Of course! Simply go to that project’s infobar and invite them using their e-mail address. If they already have an account in Nozbe, they’ll receive the project invitation directly within their apps.
If they don’t own an account in Nozbe yet, they’ll receive an e-mail with a unique link through which they’ll be able to access that project. Here you’ll find more information about sharing projects.
People from outside your team
Can I delegate a task to someone if they’re not a member of that project? Can I share a single task with such person and not the whole project?
No, tasks can only be accessed by and delegated to project members. In order to delegate a task to someone, mention them in a comment or grant them access to such task, you’ll need to invite them to the whole project. It’s not possible to share a single task within a project.
Sharing categories
I created a bunch of categories, but my teammates can’t see them. What am I doing wrong?
When you create a category, it’s private by default. In order for others to see your category, you’ll need to attach it to a task within a project you share with them. If you’d like to know more about categories, read this FAQ blogpost.
Sharing labels
I want my team members to have the same set of labels as I do. Can I assign a label to a project so that others can see it?
Labels are a private setting in Nozbe. This means that if you assign a label to a project, you’ll be the only person who sees it – even if it’s a shared project. However, if you’d like your teammates to have a unified set of labels for their projects, you can type in the suggested label’s name in the project description field and ask the project members to create and assign such label on their accounts.
Priorities
I’ve marked a task as a priority, but my colleague doesn’t see it in his priorities. Why is it so?
Priorities are also a private setting. When you mark a task with a star, it will only show up on your Priority list. So even if the task isn’t delegated to you, you can still follow it by marking it as a priority.
If you’d like a task to show up on someone else’s Priority list, simply delegate it to them. It will automatically be added to their Priorities.
A trick
There are five people in our project, and I’d like all of them to have this one task about an upcoming meeting marked as a priority. How do I do that?
There’s a trick you can use so that your task falls to all project members' Priority lists. Change the delegation of your task to “Anyone” and set the due date of that task. When the due date comes, that task will show up in each project member’s Priorities. Please note, however, that the due date should be set at least one day before the expected due date for this trick to work. So if the event task is happening on Tuesday, make sure to set the due date on Monday.
Examples
See how Michael, the Nozbe CEO, works with his assistant in Nozbe.
Check out the teamwork scheme at a production company and other business on our nozbe.com/business website.
You might also want to read this post on the Nozbe use in an e-mail marketing company.
Need any assistance?
Visit our help page for more information on teams, sharing projects and communication via comments.
If you have any further questions, feel free to contact our Nozbe Customer Support. We will be happy to help.



