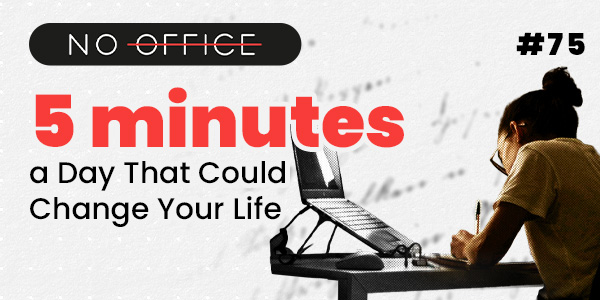Here comes another guest post on our blog. This time a fantastic Nozbe user, Michele Wiedemer of Virtual Customer Learning shares her top methods for adding tasks to Nozbe. See whether you know all the options she describes :-)
My name is Michele Wiedemer. I’ve been freelancing for over 10 years (as a technical writer, tutorial video developer, instructional designer, and eLearning developer), and during that time, I’ve tried several different systems and methods of keeping track of tasks in multiple projects. I found Nozbe a little over a year ago, and I can barely remember the crazy hectic way I used to manage my projects. Though I had been incrementally implementing David Allen’s Getting Things Done (GTD) methodology since I first read the book in about 2006, it wasn’t until Nozbe came into my life that GTD really started clicking for me.
Simple and stress-free
Nozbe supports every phase of the Getting Things Done methodology, but the collection phase is the one that has simplified and de-stressed my life the most. Knowing I can trust Nozbe to hold on to my tasks until I’m ready to clarify, organize, reflect and execute them, I have implemented collecting tasks into Nozbe using many different methods. I love that there are so many different options for adding tasks.
Directly into Nozbe
When I am working on and thinking about a project, it is the natural time to add more tasks for that project. In my case, this is the only situation for which I add tasks to the related project instead of sending it to the Inbox, because I prefer to clarify and reflect on tasks when I am thinking about the project, rather than when I am collecting the tasks. I love that you can add the item either to the top of the list, the bottom of the list, or even rearrange the list once you’ve added an item.

Directly in iPhone app
One of the easiest ways to capture a random thought as a task (while on a walk or out and about) is using my iPhone. Look how easy it is to add a task without any typing.
- Open the Nozbe app to the Inbox.
- Tap “+” button
- Tap a microphone button (left of the Space bar).
- Say the task.
- Tap DONE.
- Tap Next.
…And my task has been entered in seconds. (It takes me longer to describe how to do it than to actually do it! :-)) The walk has usually cleared my mind to think of tons of things at once, so it’s good I can get each idea into my trusted system quickly before I forget.
Using iPhone Share Sheet (Safari and other enabled apps)
Another way my iPhone helps me collect tasks is using the Share button available in Safari and some other apps. Again, maybe I’m reading a newsletter with lots of articles, or a message from one of my freelancing sites with projects for which I want to apply. Here are the steps for adding a task in this way.
-
Open the link in Safari or the app.
-
Tap the Share icon at the bottom.

- Tap the Nozbe icon.

- Edit or add to the task name that is automatically generated from the Page Title.

- At the bottom of the Add to Nozbe popup, you have the option to add one or more attributes if desired (Priority, Project, date, recurrence, Time, and Categories are all available). I usually clarify and organize the task later when I’m thinking about the project it goes with, instead of using this feature, but it’s nice that it’s there.

- Tap Post.
Have you set up Nozbe to receive emailed tasks yet? This may be the most common method of adding tasks for me. Working with a number of different clients, I sometimes can have things coming at me fast and furious. It helps me keep my mind clear to not have lots of clutter in my email Inbox. So instead, as soon as I get something via email that represents (or could represent) one or more tasks, I email it to my secret Nozbe email address. If I need to store it as well, I also send it to Evernote. Then I delete it from my email to keep the email inbox manageable. I can worry about putting the task into the right project or category or converting it to a project later. Though you can do those at the moment of sending the task to Nozbe, I find that slows me down too much and I’d rather clarify, organize, and reflect on those tasks as a separate process.
Evernote
As you may be able to tell from the Email above, I use Evernote for storing reference material. I’ve tried using Evernote for tasks and I’ve tried using Nozbe for storage. For me, it works best to keep them separate. But sometimes I have reference material to which I’ve attached a reminder date. Once you connect Nozbe and Evernote, lots of amazing things happen. For these notes with reminders, they show up as tasks for the reminder date.
Chrome Extension
When I’m researching or just browsing the web, the Chrome extension is a great way to get something into my Nozbe Inbox. Sometimes an email newsletter will have several article links on which I want to take an action. I can open each link, and use the Chrome extension to add a task to Nozbe. The link is automatically added as a comment, so I don’t have to remember or worry about entering the link correctly. Then I can move on to the next task without getting bogged down in reading each article until I am ready.

Editor’s note: Please, mind that the Chrome extention is an external product created by Marcus Platt which hasn’t been updated for years. We get emails saying that it doesn’t always work correctly. We cannot take responsibility for any issues you might have here.
Final word
With all of these methods of adding tasks to Nozbe, and my preference for clarifying and organizing later, my Nozbe Inbox fills up every day. That’s ok. I schedule time to take a look at what’s there and think about what I really need to do next with it while I organize it into the proper project, perhaps give it a deadline and time required, and add comments, give one of more categories (sometimes) and add a recurrence, if appropriate. I try to clear out my Nozbe Inbox most every day (or at least once a week) and don’t worry about the tasks until I am in the proper context to work on each project.
Michele Wiedemer is a Customer Education Consultant with her company, Virtual Customer Learning. Read more about educating customers for success on her Train Your Customer! Blog.