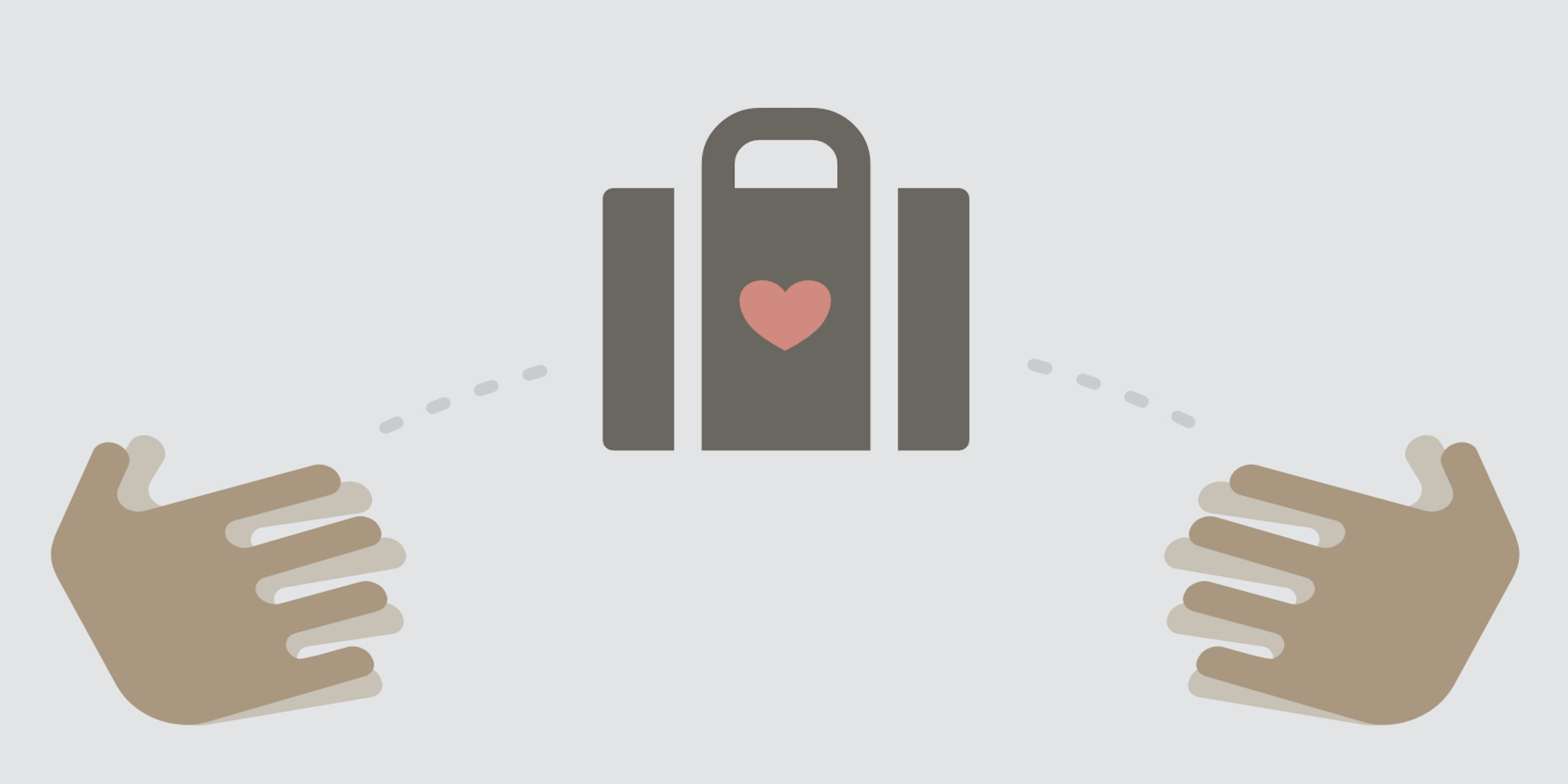
No more starting from scratch. Have a blueprint for success thanks to ready-to-go templates for regularly repeated projects.
- When can you use project templates?
- How to create a new template?
- How to create a project from a template?
When can you use project templates?
Project templates save you time and effort. You can create project templates to copy existing workflows you use repeatedly. This feature helps you automate things and skip the humdrum routine of recreating processes that have already been created or written up.
Templates also give you and your team confidence that you don’t have to worry about missing any steps. You don’t have to remember all the procedures and rely on your memory.
What projects can be turned into templates:
- Hiring a new person
- Recording a new podcast/vlog episode
- Writing and publishing a blogpost
- Onboarding a new team member or outboarding the person who is leaving your team
- Content marketing campaign
- Getting a Black Friday Deal ready
- Organizing an event
- etc.
You can prepare your template, populate it with tasks, assign them to your teammates and kick off the project based on your template once you’re ready. The machine will start, and notifications will be sent.
The task due dates will be automatically adjusted based on the start date of your project so that you can save steps in your project planning process.
If you add any comments to your template, make sure to pin them in order to see them in projects created out of this template.
How to create a new template
There are two ways of creating a new template.
1. From scratch
When creating a new project, toggle the Create a template button in the project start window:

Once you’ve set up all parameters, tap Create. Now, add tasks, and due dates, delegate tasks, and pin the crucial comments you want to be copied in every future project created from this template.
2. From an existing project
You can turn any existing project into a template. To do this, open the project’s Settings, choose Clone and toggle Create a template button in the project cloning setup window:

Tap
Tap Create when you’re ready to set up the template parameters.
How to create a project from template
OK, so you have a template and want to act on it. First, you need to find it on a project list. Projects marked as templates have a special icon of a little suitcase.
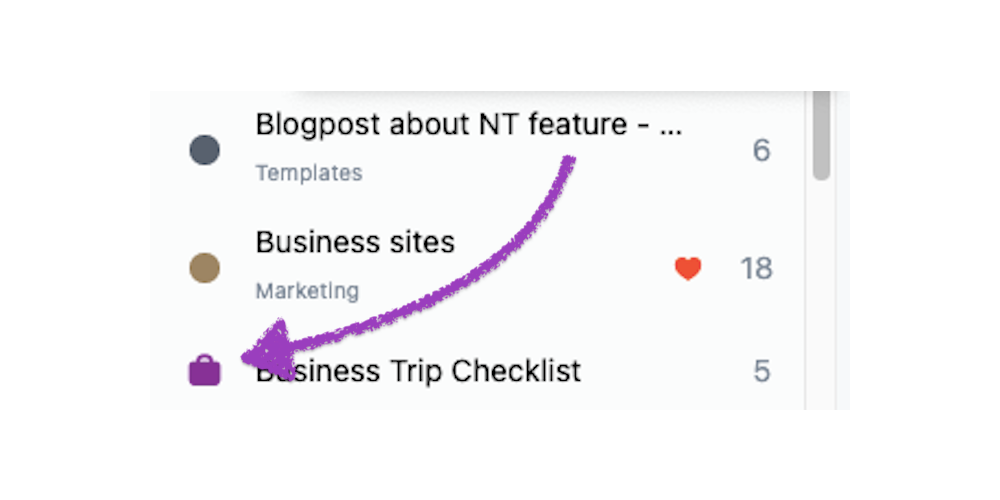
Enter the project, and on the top of the view, you will see a note saying that this is a template - use the Create a project button that’s there too.
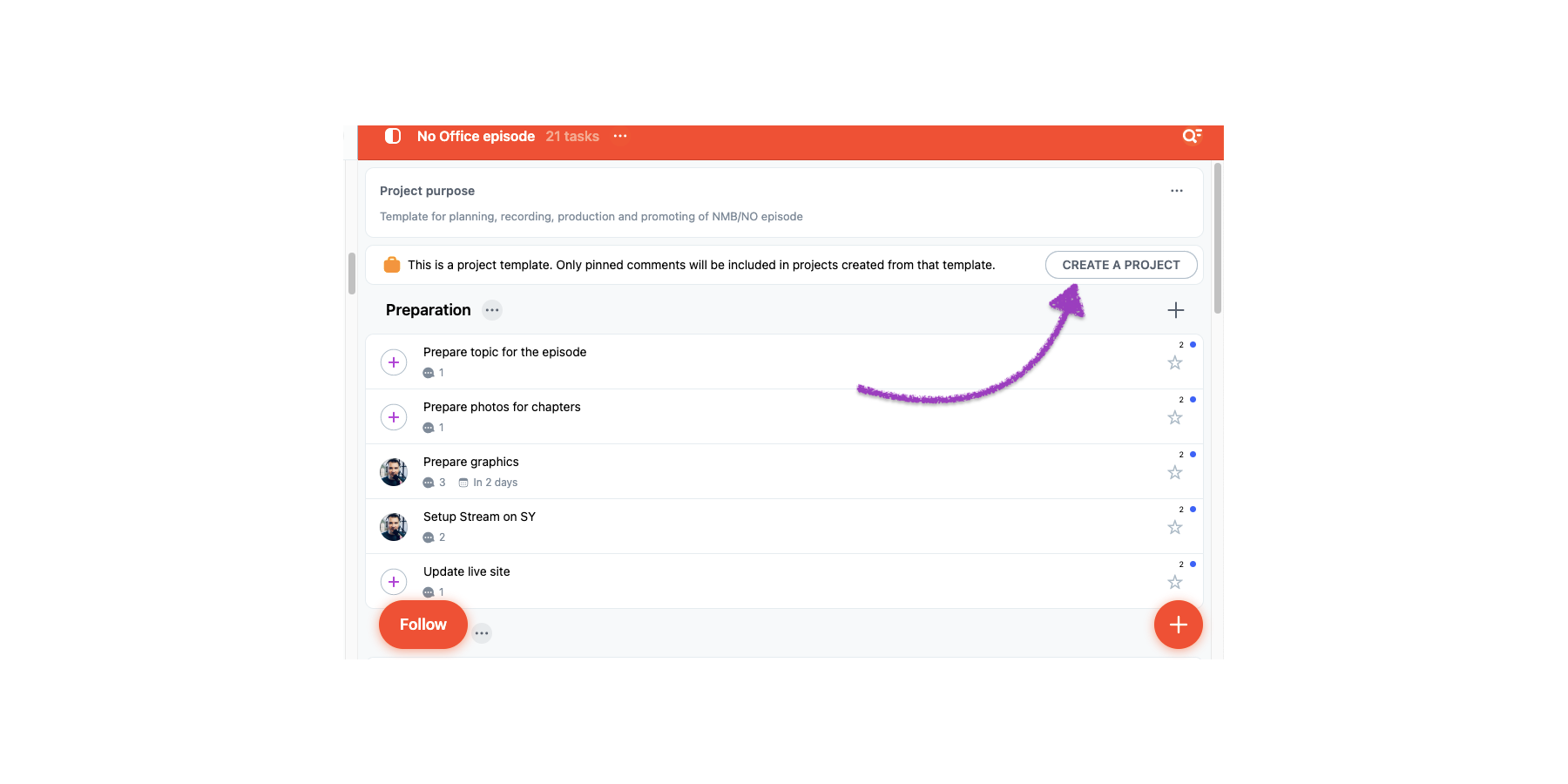
That was only one of the possibilities. You can also create a project as you usually do - by using the + button next to the Followed project section in the left-hand side panel. While creating a new project, use the From template option in the projects set-up window:
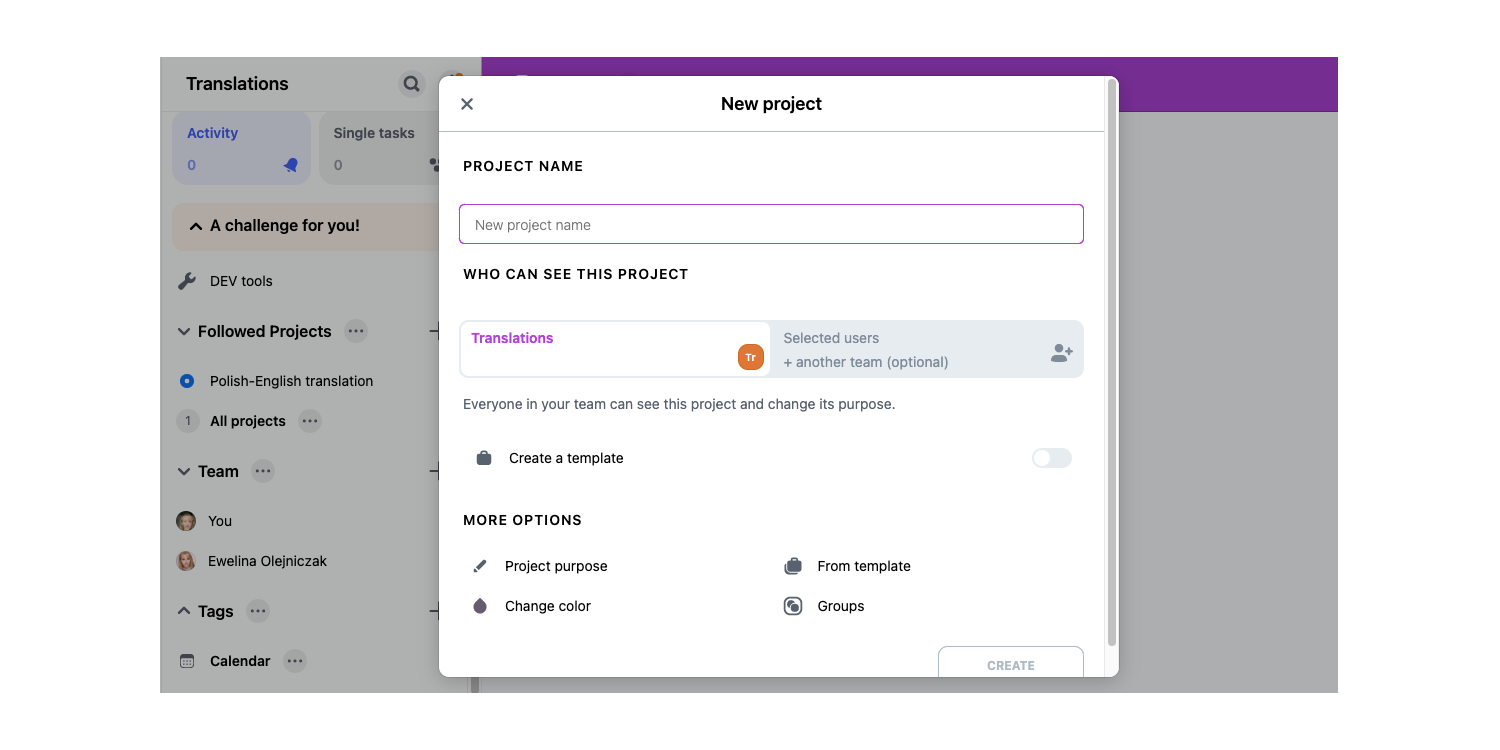
Save your time and automate processes
Almost everything is copied over when you create a new project using a template. This includes your project description, tasks, due dates, sections, responsibility, and comments (but only the pinned ones!) All you need is to start getting the tasks done. When you see some room for improvement, you can add something or improve the template so that things go even smoother in the future.
Project templates in Nozbe help you save time and not miss any step, even in the most complex processes. It’s also an effective way to build consistency between similar projects regarding the sequence of tasks performed or even the type of tasks done.




