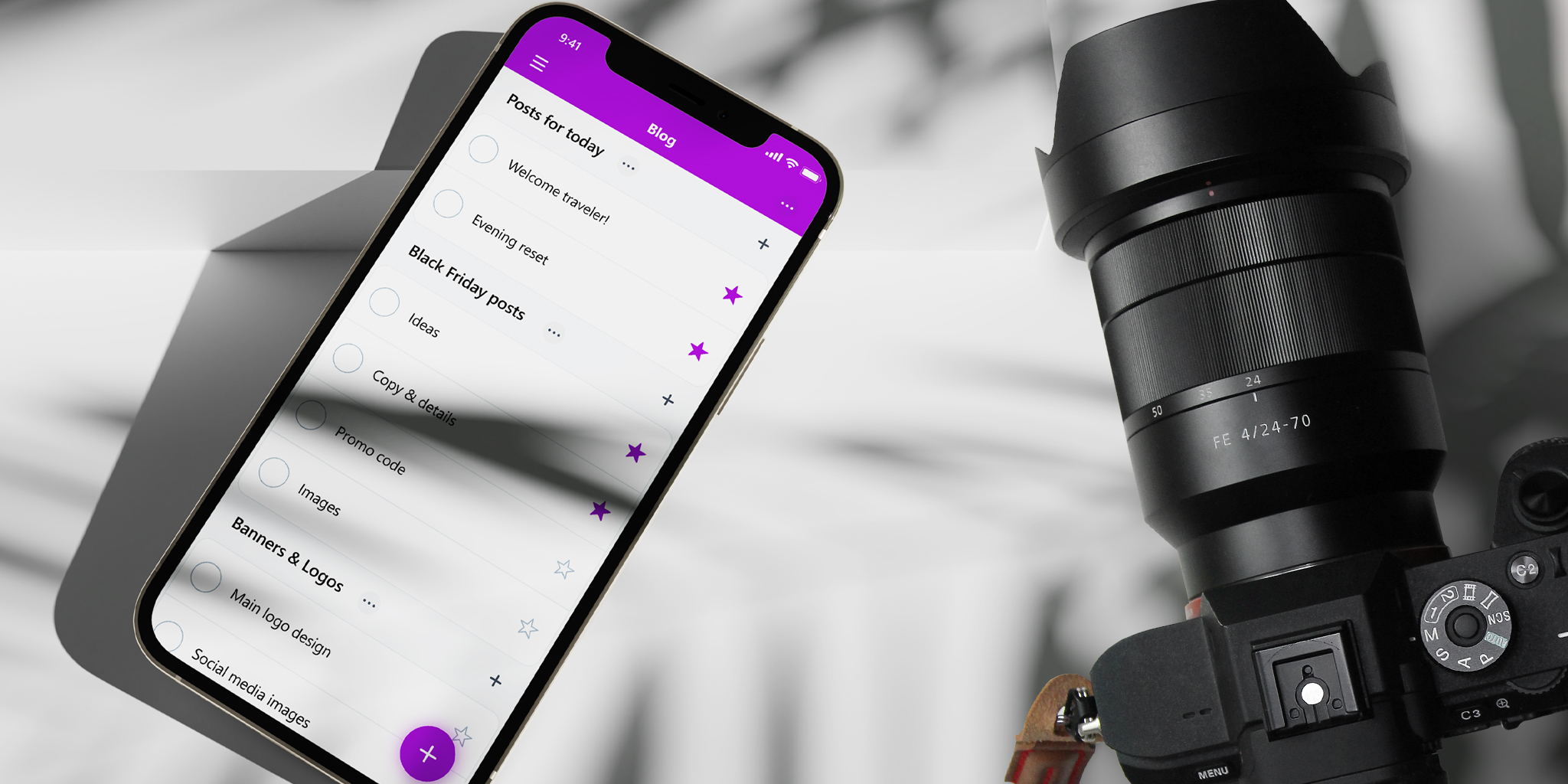
Nozbe is a tool designed for every entrepreneur and business owner - no matter whether you work alone or with a team you can use its features and create workflows to boost your productivity. Read on to learn how to use Nozbe for effective self-management.
In this short guide, you’ll learn how to:
- Use projects to organize your work and goals
- Add task to get your projects done
- Stay on schedule by setting due dates, recurrence and reminders for your tasks
- Don’t even think you don’t need to task comments when working on your own
- Use tags to have everything in order
- Focus on the right things by setting Priorities
- Keep track of your tasks using the Incoming view
- make emails not so horribly useless
- Bonus: Work together by sharing your projects
Use projects to organize your work and goals
Whether you’re finalizing a complex campaign for your client, planning a big event, or keeping track of when your bills are due, you’re running a project.
And you need a system and effective workflow to get these projects done.
Because you want to get only the right things done; in a set timeline and make sure it leads your to achieving your goals. You want to decrease your stress level too, right?
Having a strong productivity system is not only important at work, it also helps you act smarter in your personal life.
So, for everything you want to accomplish you need an effective workflow which goes more or less like this:
- Precise what do you want to achieve
- Visualize the finish line and think of the best way of getting there
- Establish a project and populate it with tasks - the steps that need to be taken
- Build a process by prioritizing and adding details to these tasks
Your project in Nozbe can be:
- Project XY for Ququrookoo company (if you’re a freelance programmer)
- A wedding photoshoot for Mr & Ms Carington (if you are a photographer)
- My new website (if you are about to launch your small business)
- Mum’s birthday party (if your mother is soon going to celebrate her 60th birthday)
- Our trip to China (if you and your partner are planning to visit Asia)
- Ongoing stuff in my shop (if you own a small barbershop)
- My home is my castle (where you list all your to-do’s related to your personal life and your place)
👉 To create a project in Nozbe, simply tap on the + Create New Project button visible in the left-hand menu and fill out the info we ask for in a project set up window.
Another way is to open the All Projects list in the left-hand side panel, and select the big + icon to open the project set-up form.

Adding your tasks
Once you have your projects, you want to add your tasks that will be the steps needed to accomplish the goals or the regular things you need to do to have your business and private projects running.
If you are a barbershop owner and have the Ongoing stuff in my shop project, your tasks can be:
- Check supplies and order what’s missing
- Monthly finance procedure
- Clean the windows after winter
- Ask Tom to add new section on our website
- Ideas to appreciate regular customers
- Find and hire a new barber
- Monthly payments
- Barber Jack
- Barber Peter
- Barber Anna
- etc.
If you are planning your mum's b-day party, you might add these tasks:
- Create a guest list
- Design, order and send invitations
- Create an online gifts list
- Prepare finger buffet
- Get drinks
- Order the cake
- Coordinate shopping with Chris
- Ask Alex to take mum out to prepare the surprise
- etc.
If you want to have all your home-related stuff under control, then you will have your My home is my castle projects with:
- Take out rubbish
- Flower the plants
- Pay Electricity bill
- Pay gas bill
- Pay the internet bill
- Go shopping
- Order the cat food and cat litter
- Call Mr. Cox to check the washing machine leakage
- etc.
As you can see a project can be anything you need to accomplish or take care of and tasks are the following steps you need to take to stay on track.
👉 To create a task, enter your project by clicking or tapping on its name on your project list. There is a “+” icon in the bottom right corner of the view. Use it to add your first task.
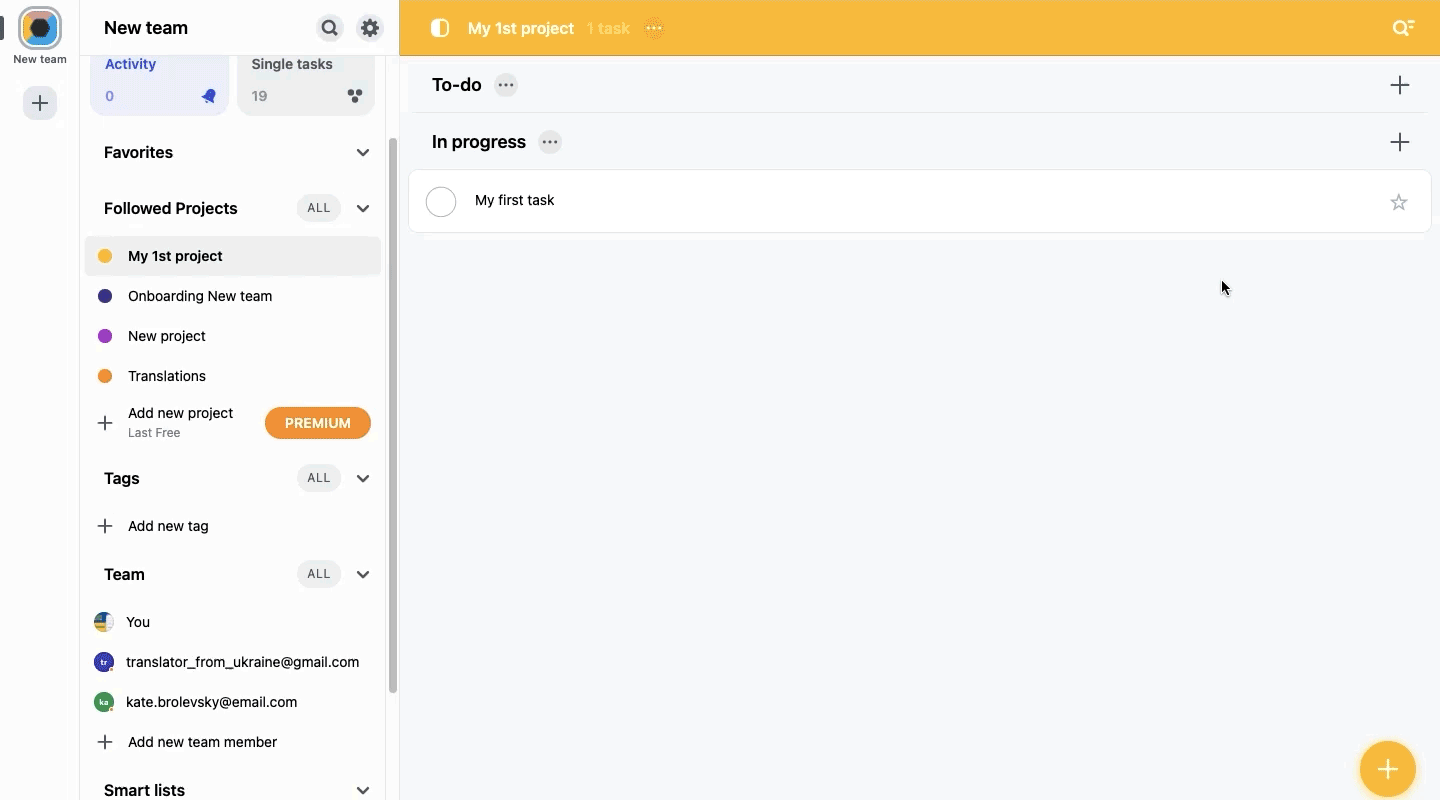
Task comments in Nozbe to make everything searchable and repeatable
You might think that if you’re working on your own in Nozbe, you don’t need comments. Believe me - you’re wrong.
You need comments in tasks to:
- keep track of everything you’re working on,
- write down procedures to make things easier in the future,
- note done the progress of every task,
- add reference materials, links, attachments and documents related to this task.

If the task turns out to be pretty complex, you might want to split it into smaller steps using the checklist feature. Check it out! In our team, we’re using this option all the time 😄
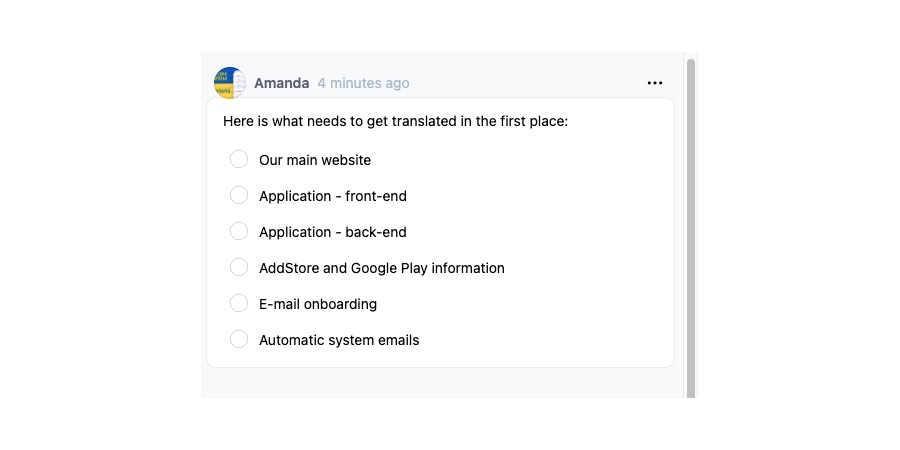
Task management
OK. So you have your projects and tasks specified by various types of comments. Now, you want to use Nozbe’s potential to automate things and have the app remind you of things to do and deadlines.
There are three options you can use.
1. Task due date
If a task is time-sensitive you want to set a due date for it.
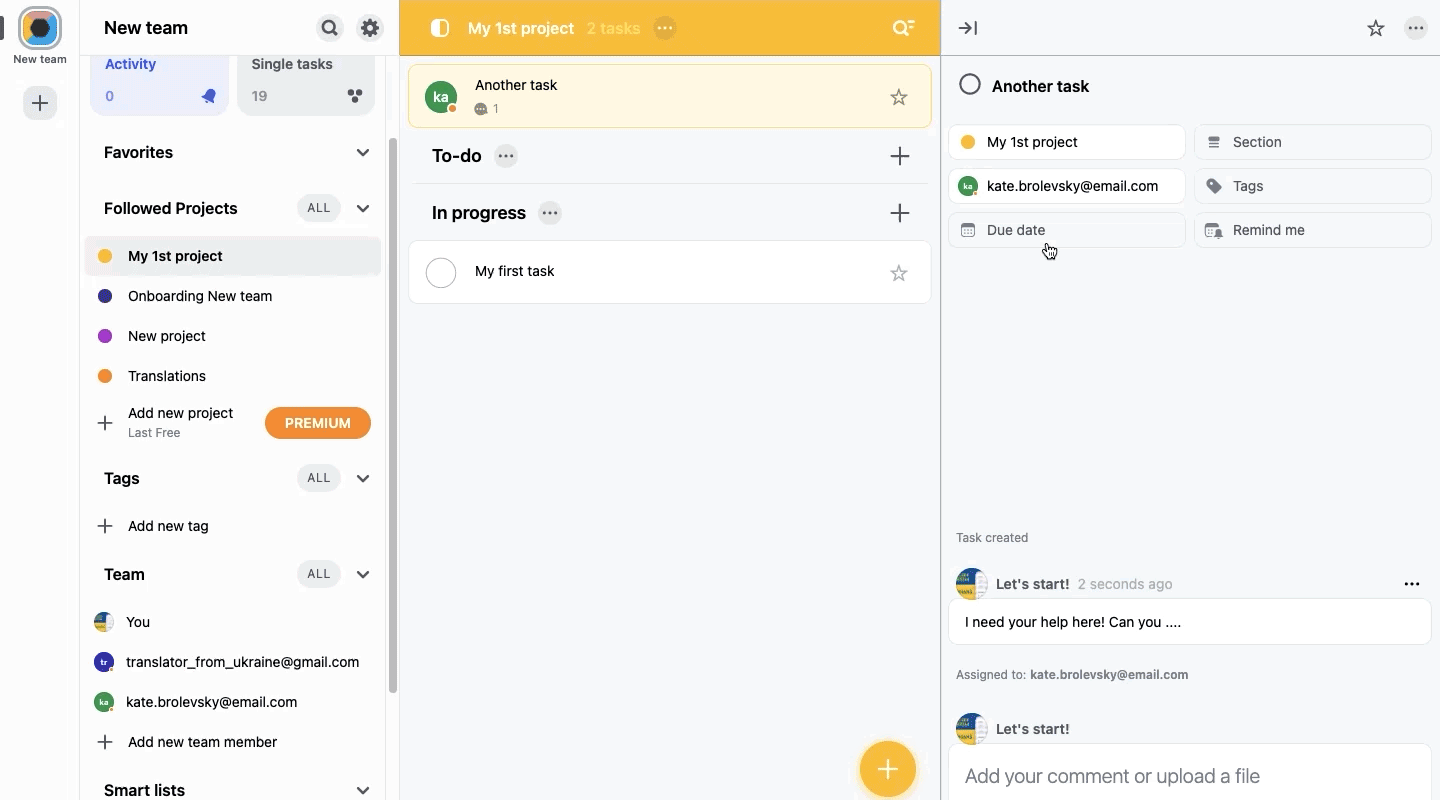
This way you will see this task in a calendar view (you can read about it further in this article) and in your Google Calendar if you decide to synchronize your Nozbe with GCal.
2. Reminders
You can also set a reminder to get notified at a specified time. Let’s say it is April and you have to submit an article or assignment by May 16th. You need to start writing on May 2nd in order not to be late. For this reason - you set the task due date for May 16th and the reminder for May 2nd to have 2 weeks for doing the actual job.
👉 You set reminders in the tasks parameters. You can pick from the predefined options or choose an exact date and time for the alert. When the time comes, you’ll get a push notification in your mobile app, and the task will appear in your Incoming view (which we will discuss in a second 😄)
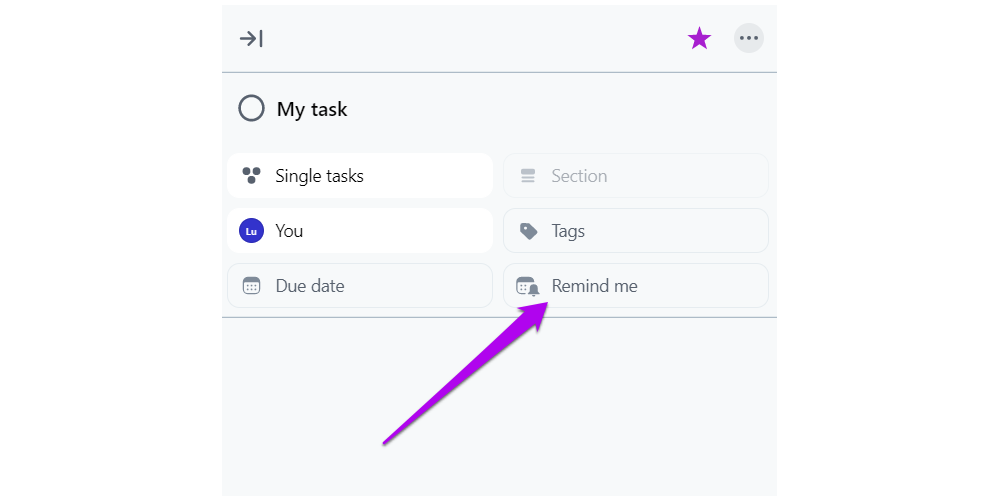
3. Recurrence
Some tasks don’t happen just once - they come up at set intervals. Eg. you need to pay your employee every month, you need to send invoices and documents to your accountant at the end of each month, you want to pay your bills or change tires regularly. For this, we have the recurrence feature in Nozbe.
👉 To set a recurrence, go to task parameters panel and first - set the due date. Otherwise, you won’t be able to add a recurrence. The due date will be the start date of your recurring task. You can choose to have the task repeated every month, every week, every Friday, every 2nd Wednesday etc.

By the way: apart from recurring tasks - you can have recurring projects. There is a feature for this! Project templates in Nozbe!
Tags to have everything in order
To be more productive and improve your simple but powerful productivity system in Nozbe you can try batching similar tasks together: emails, bills, scheduling social media posts or making phone calls. To be able to combine similar tasks from various projects - use Tags.
🙋 You can have a tag for a person - to mark all the tasks related to your partner, boss, specific client etc.
🏢 You can have a tag for a place - to be able to see all the tasks that you need to do when in a certain location, eg. your company HQ, your mum’s place, shopping mall etc.
☎️ Another tag you might want to use is “phone” - for all the tasks that require you to call people and which you can do while walking your dog or resting after lunch.
😮💨 Lower-energy tasks / Easy tasks - this tag lets your mark these commitments that don’t require so much time and mental energy. It is great for warm-up or moments when you feel down and aren’t able to get done anything demanding.
🖐 Some people, when planning their day in the morning or the previous evening mark certain tasks with “Today” tag - to be able to see a list of all tasks they want to accomplish today. It is easier to focus and manage your time if you see all your todays to-do’s on one list.
👉 Here’s how to create your first tag – Go to the main menu on the left and choose the Add new tag button to add it.
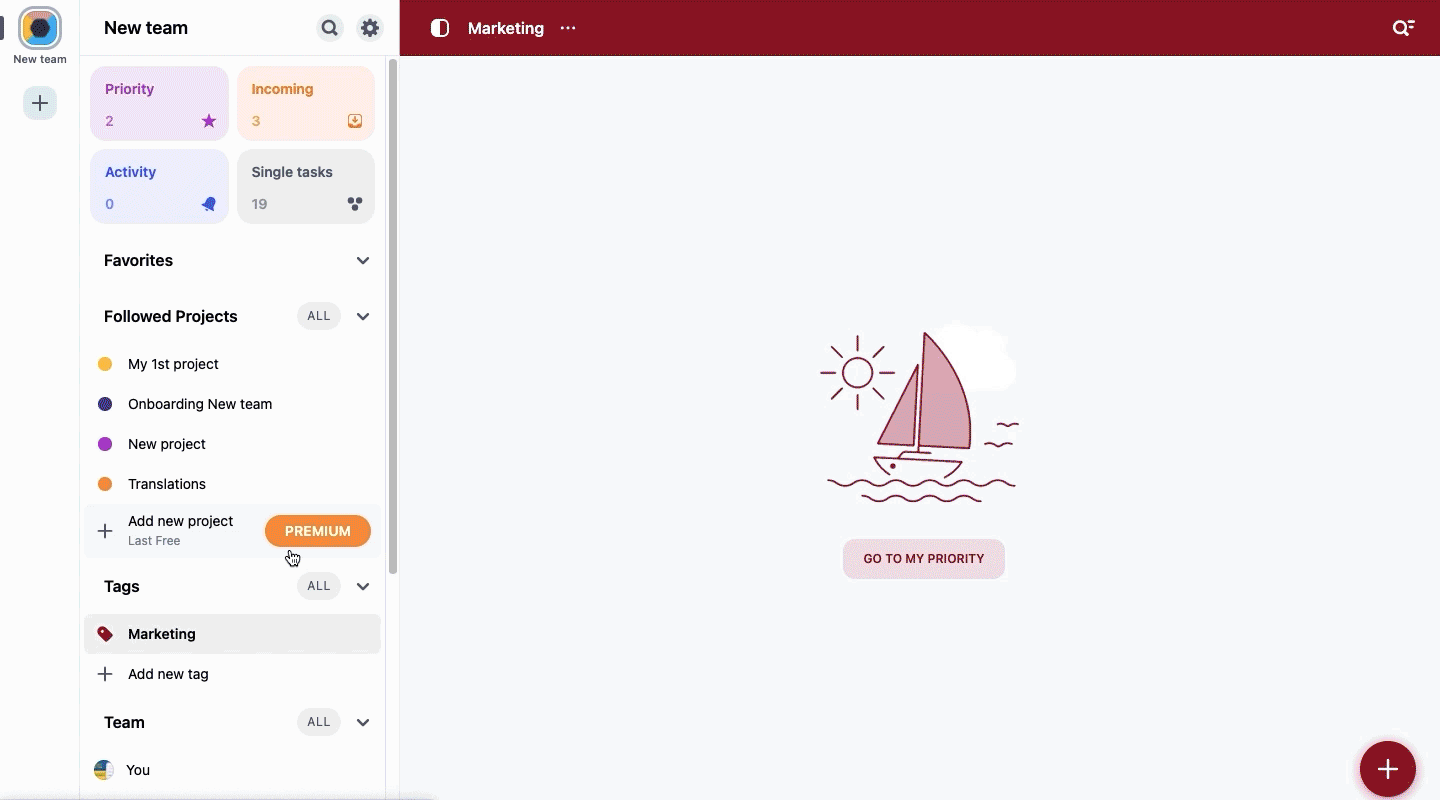
You can assign a tag to a task directly in the task parameters view: click the “Tags” button and choose an existing one from the list.
Nozbe Control Center
Now - you almost have your personal productivity system in place. You just need a control center! Here it is:
At the top of the main menu of the single user view in Nozbe you can see 2 quadrants: Priority & Incoming
Priorities
In Nozbe, to mark a task as something really important you add it to your Priorities.
What we recommend is planning daily or weekly priorities to have a clear action plan.
If you plan every day separately - in the morning or the evening before - you can ⭐️ star the most important tasks you want to take care of that day. These will be your milestones or the tasks you have to complete before you do anything else.
If you do weekly planning rather than daily, then you can mark 7-10 Priorities for the whole week and check them of the list day by day or use the “Today” tag to select the most current ones.
So, Priority list is a way to get everything in one place to make the best use of your time and ensure important things weren’t slipping through the cracks.
Incoming
This is a kind of Nozbe notification center or your virtual assistant.
If you are using the app to collaborate with your team, mostly the tasks that have been delegated to you or in which you’ve been mentioned land here.
But if you are working alone, then Incoming will be your list of tasks that require your attention. You will see your tasks with today’s due date, the overdue tasks, your active reminders, and recently added tasks - everything nicely sorted in specific sections.
Now it’s up to you to decide what to do with them. Remember - the task will stay in the Incoming view until you decide to review it - manually - using the orange button on the right or simply by writing a comment or changing something in its parameters.
Remember that Incoming isn’t a place to store your tasks. Make sure to review it regularly and process tasks that you see there. Keeping this view tidy will help you achieve ultimate efficiency!
Single tasks
Sometimes you have a task that doesn’t really fit into any project. Often, these are quick ideas, things you want to get off your mind while doing something important or any other single actions that you have to get done apart from your regular projects. Single tasks is the perfect place to add such tasks.
Calendar view
The calendar view in Nozbe is very nice for getting a sense for how things are looking across a week and into next week. Although not all your to-dos may time-sensitive, here you can see your time-bound tasks in a weekly or monthly time frame. You can view your tasks for this week or month but you can also see how is you next month looking.
If you go back to the past months or weeks you will get into a sort of a trophy room. All the stuff that’s been completed, looked at, or remembered will be there nicely crossed out and showing you how productive you were 💪
Emailing tasks to Nozbe
Although email is a source of chaos and stress for most of the time, still the whole world uses it for communication. The good news is, any email you get that requires your action can be super-quickly transferred to Nozbe - either to your Single tasks, to a specific project, or even a task.
I won’t go into details of this feature. You can read about it on our help page - the most important is to know that all actionable emails can be added to your productivity system with a specific due date. You can make a task out of such email, you can add your comments, have documents and files attached and a reminder set if needed. This way you won’t miss anything that was sent to you by email:
- payment due notification,
- party invitation,
- parent-teacher meeting in your kid’s school,
- free online conference coming up,
- a business query from a new customer,
- etc.
Work together by sharing your projects
OK, OK, I know you’re reading it because you are a single user. But what if you need your partner to help you with this birthday party or the project you are working on for the client XYZ got really complex and you’ve got enough of emails?
We have this sorted! You need to give access to a given projects to a person that can help you out. If you are on a Premium Plan you can simply invite them to this project via email. They will need to create their free Nozbe account and accept your invitation to a Join Project in Nozbe. And that’s it! From now on, the other person (or more people if you please) can add tasks and comments to the existing ones. They can upload attachments and reply to your questions in your shared project. Everything under one roof, secure and in order.

Let’s get started!
As you can see, Nozbe isn’t just for team collaboration. And even so - you are a team of 1. You are your boss, your manager and your best executive ;) You need to keep track of your projects progress, keep an eye on deadlines and gather all the important documents in one place.
Start by getting all the tasks you’ve been worrying about off your mind and into Nozbe, so you can focus on just what’s in front of you right now.
Then you can assign them to projects or create projects you are working on at the moment. Remember that not all projects have to be a part of a workflow or be actionable: some can act as repositories for ideas, documents, and resources.
Make it a daily habit to add tasks to Nozbe whenever you think of them on whichever device is closest - we offer apps for iPhone, iPad, Android mobile devices and computers. There is also a universal web app.




